经验直达:
- word怎么插入表格
- 如何在word文档中插入表格
- 怎样在Word中插入Excel表格
一、word怎么插入表格
Word插入表格的两种方法步骤如下:
【如何在word文档中插入表格 word怎么插入表格】操作环境:WPS Office 2023春季更新(14036),华硕台式电脑,Windows 10专业版64位等 。
一、插入表格方法1
1、先建立一个空白文档 。
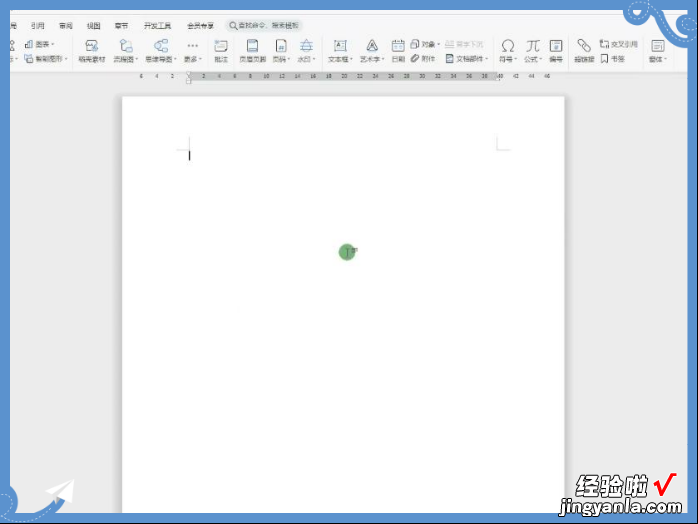
2、点击工具栏中“插入”,鼠标在这些小方块上面滑动,这样可以快速插入8行17列以内的表格 。
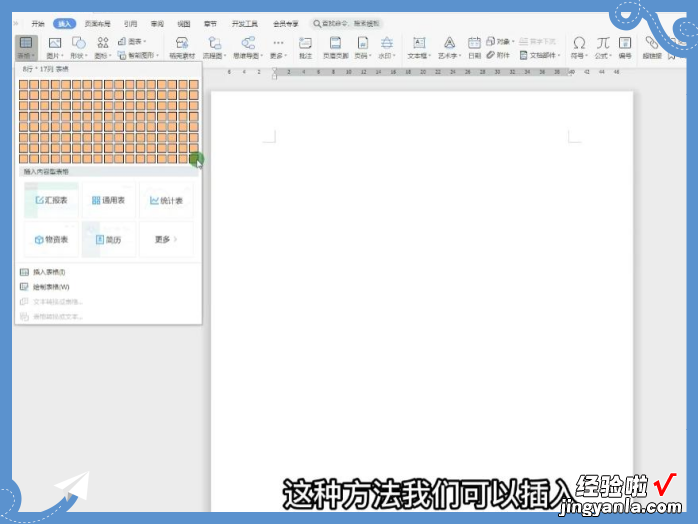
3、表格是自动根据当前字号调整高度的 。
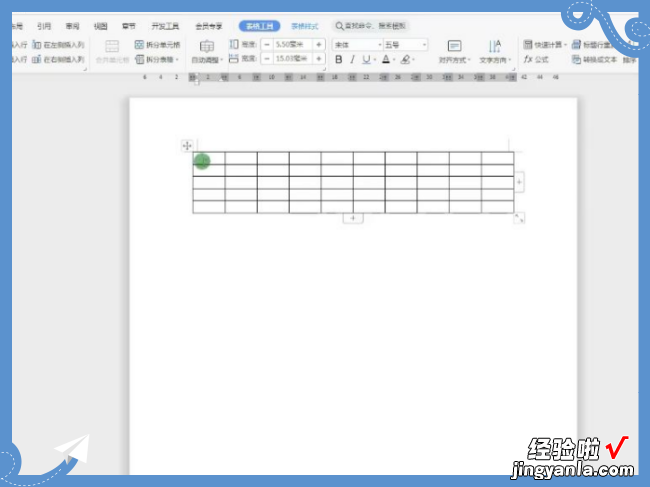
二、插入表格方法2
1、建立文档,点击上方工具栏“插入”,点击下方“插入表格” 。
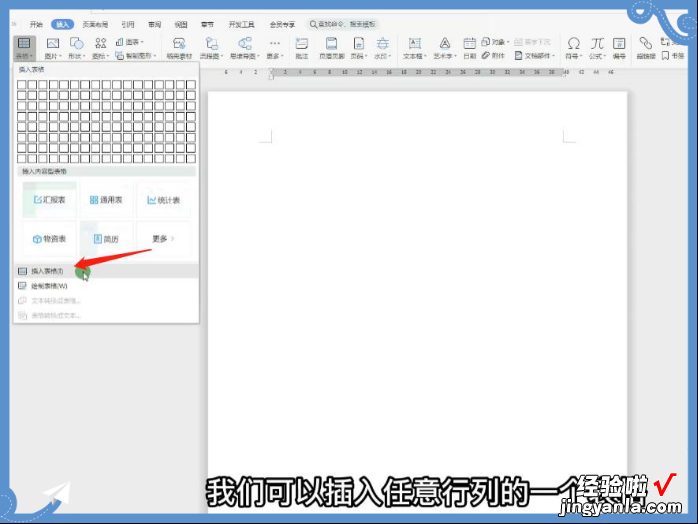
2、在对话框里输入行数和列数,点击确认就可以插入表格了 。
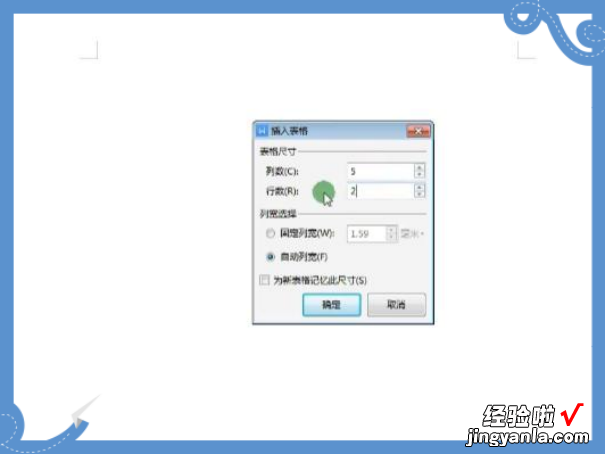
二、如何在word文档中插入表格
具体方法如下:
1、 打开word文档,点击插入,表格,如图

2、如果想插入普通的表格 , 只要将鼠标放在表格上面就会显示出表格,这样也比较简单,如图
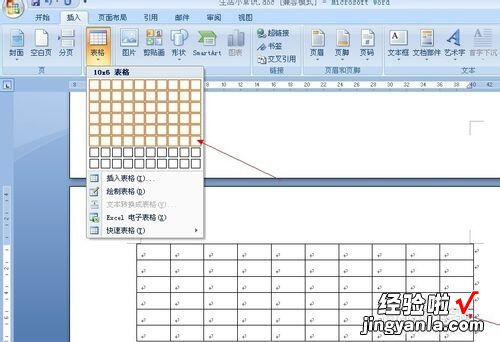
3、如果是比较复杂的表格,可以选用下拉菜单的“插入表格“功能 。如图
在打开的窗口中输入你想插入表格的行数和列数 。如图
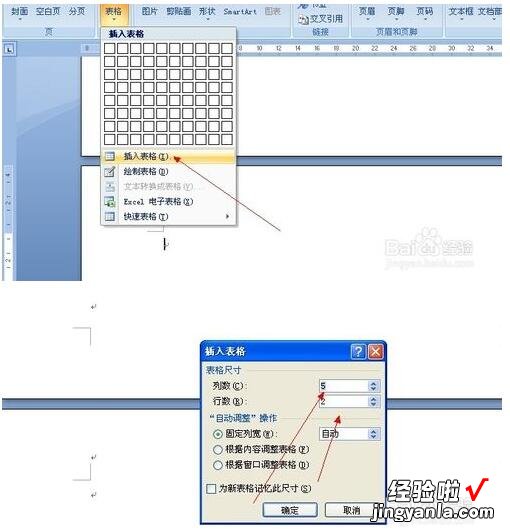
4、如果想用鼠标直接在文档中划表格 , 就点击”绘制表格“如图
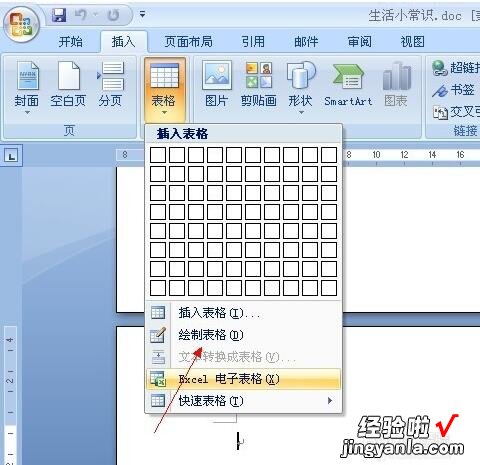
5、这时鼠标就会象一个画笔一样,可以在文档中任意画表了 。如图 。可以画横向的,也可以画纵向的 。如图
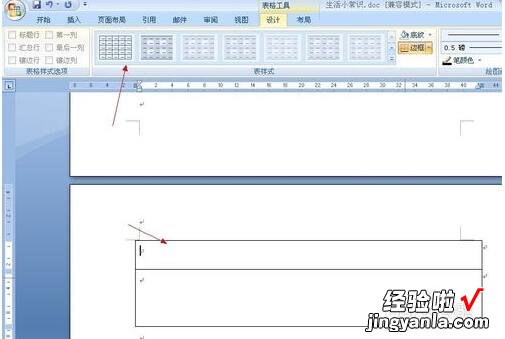
6、 如果想给表格加上颜色 , 也可以选择键头所示的地方,点击,这样可以任意选择颜色了 。如图
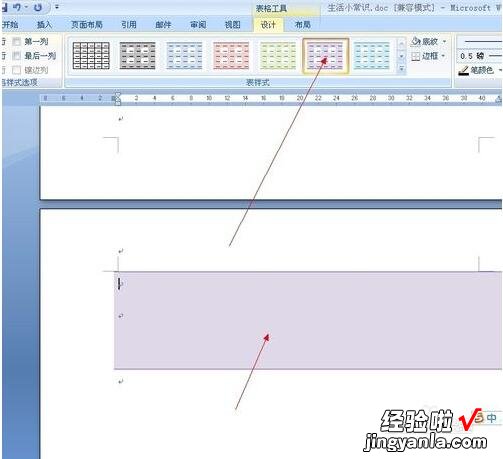
7、如果想给表格加上底纹和边框,点击键头所示的底纹,边框,如图 。这样每个表格都可以设置颜色了 。如图
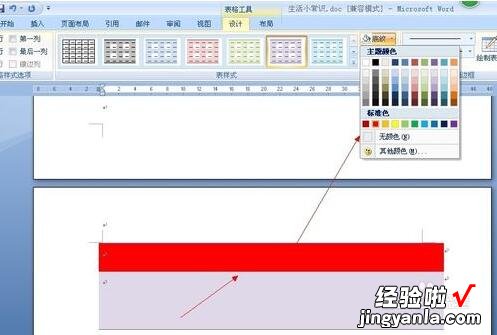
8、如果想让表格的线也有颜色,点击“笔颜色”如图,这样划出的表格的线也就有有的颜色
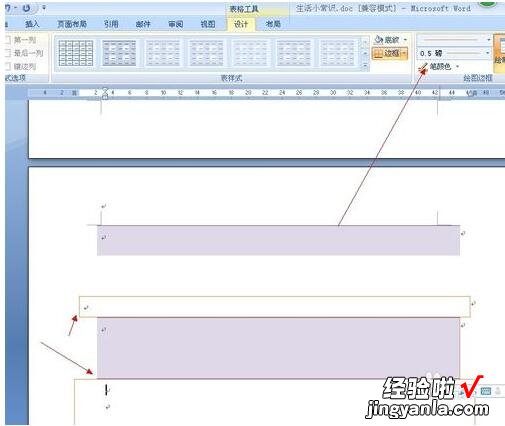
9、 如果和删除表格,只要点击擦除即可以,这时的鼠标会变成一个象皮的形状,只要在想擦除的表格上点一下,就可以擦除了 。如图

10、画表格的时候也可以选择较粗的笔画,如图,点击键头所示的地方,选择粗线就可以了 , 这样画出的表格线就是比较粗的了 。如图

11、如果表格加上底纹,你也可以这样,按照键头所示的地方点击,如图,选择底纹,选择想加入的颜色,再选择加入的颜色的深度,如图,点击确定,就可以了 。

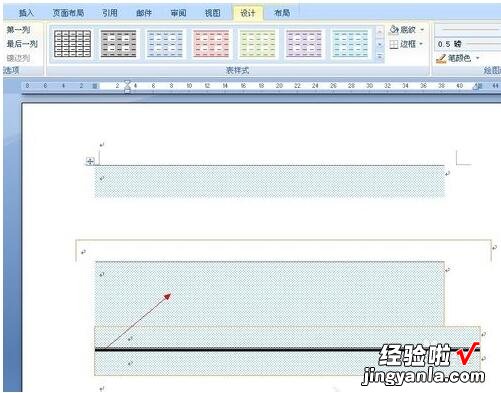
12、如果想快速清除表格,只要点击键所示的清除就可以把所有的表格全部清除了 。如图
表格不见了 。
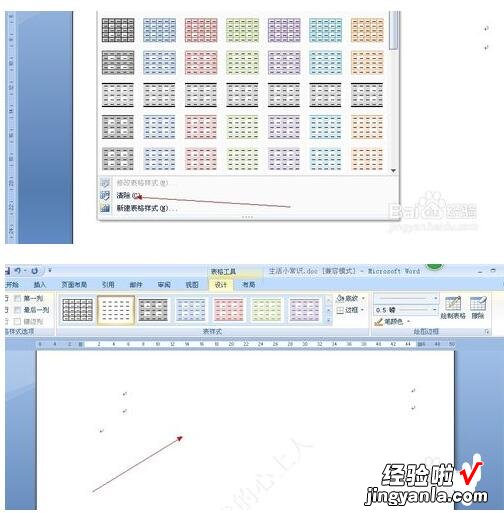
三、怎样在Word中插入Excel表格
在实际工作中,我们如果能熟练地将 word 和 excel 二者配合起来,发挥它们各自的长处,会取得事半功倍的效果 。在 Word 中嵌入已有的Excel工作表的方法很多,各具特点,可根据具体情况而选用 。下面我整理的Word 中插入Excel表格的方法,希望我整理的能对你有所帮助!
Word 中插入Excel表格的三种方法 :
方法一:利用 “ 复制、粘贴 ” 命令来嵌入
此种方法插入的表格内容为 Word 文档中的普通表格,且与 Excel 脱离了关系 。
1. 打开 Excel 工作表,选定要嵌入的对象 。
2. 单击常用工具栏中的〔复制〕按钮,将选中的对象复制到 “ 剪贴板 ” 中 。
3. 回到正在编辑的 Word 文档中,定位插入点 , 然后单击 “ 编辑 ” 菜单中的 “ 粘贴 ” 命令 。
方法二:利用 “ 选择性粘贴 ” 命令来嵌入
利用此方法插入表格后,双击插入的表格可进入 Excel ,并可以在其中进行编辑,但原 Excel 工作表中的数据如有改变,对 Word 中嵌入的表格不会产生影响 。
1. 打开 Excel 工作表,选定要嵌入的对象 。
2. 单击常用工具栏中的〔复制〕按钮,将选中的对象复制到 “ 剪贴板 ” 中 。
3. 回到正在编辑的 Word 文档中,定位插入点 , 再单击 “ 编辑 ” 菜单中的 “ 选择性粘贴 ” 命令 。
4. 在弹出的 “ 选择性粘贴 ” 对话框中,选择 “ 粘贴 ” 单选框,表示将对象嵌入 Word 文档中 。在 “ 作为 ” 列表中选 “Microsoft Excel 工作表对象 ” 选项,表示粘贴的内容可以用 Excel 工作表来编辑它,最后按〔确定〕按钮 。
方法三:利用插入对象的方法 来嵌入表格 此种方法表格一旦嵌入后,双击插入的内容可进入 Excel,并在其中编辑它 。而且如果对原 Excel 工作表中的数据进行修改 , Word 中嵌入的表格也随之改变 。
1. 打开正在编辑的 Word 文档,首先定位光标,然后单击 “ 插入 ” 菜单中的 “ 对象 ” 命令 。
2. 弹出 “ 对象 ” 对话框,选择 “ 由文件创建 ” 选项卡 , 在 “ 文件名 ” 框中输入 Excel 工作表所在位置,或按〔浏览〕按钮进行选择 。选中 “ 链接到文件 ” 复选框,可使插入内容随原 Excel 表格中的数据的改变而改变 , 最后按〔确定〕按钮 。
3. 适当调整表格显示内容的位置 。
