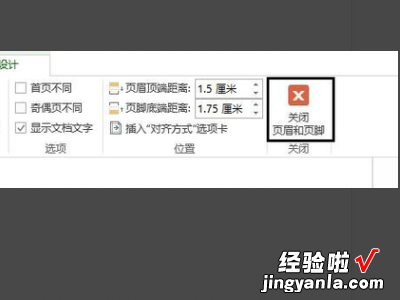经验直达:
- word怎样重新开始编辑页码
- word2010怎样从任意页开始编辑页码
- word怎样自动跳页
一、word怎样重新开始编辑页码
一、分开目录与正文
不管你的目录有多少页,首先要做的就是将你的目录与正文分开(作用就如同将目录与正文分别存为两个文件一样,可以分别进行不同的操作),操作是将光标定位到正文第一个字之前 , 使用“插入”菜单中的“分隔符”命令,进入后在“分隔符”窗口下部“分节符类型”选项栏中点选“下一页”,确定后退出 。这时文档就分为目录与正文两节 。接下来要做的就是分别设置不同的格式了 。
二、分别设置
首先分别将光标定位在目录与正文所在页,再分别使用“文件”菜单中的“页面设置”命令,进入后在“页面设置”窗口选择“版式”选项页,在该页下部“应用于”下拉选项框中选择“本节”,确定后退出(通常插入分节符后该处系统默认为本节 , 为保操作无误最好用此步骤分别确认一下) 。
由于目录与正文唯一的页面区别就在于有没有页码 , 所以只要对页码格式进行设置就可以了 , 不需要再对其它格式进行设置 。首先删除目录的页码(如果原来就没有可以不用进行该步),接着将光标定位在正文所在页,使用
“视图”菜单中的“页眉与页脚”命令,进入后在“页眉与页脚”对话框中点击“链接到前一个”按钮(工具栏中第九个按钮)取消链接,再点选“设置页码格式”按钮(第四个按钮)进入后,在“页码格式”对话框下部“页码编排”选项栏中勾选“起始页码” , 并根据你的要求在“起始页码”后的空白框中选择正文第一页的页码 , 本例中是1,确定后退出 。
这样就完成了目录与正文页码的设置,使用分隔符可以将文档分成若干个部份分别进行设置,可以应用于很多方面,你可以试试不同的设置操作 。
首先,执行“视图/页眉和页脚”命令,激活页眉/页脚 。
左栏页脚中操作
1.页脚光标定位处,按Ctrl F9,生成域符号{},此时光标在域符号内;
2.键入=后,再按Ctrl F9,生成域符号{},并在里面输入page,将光标移出域符号右侧,输入*2-1
3.此时,在左栏页脚中的域代码输入完成:{={page}*2-1},且域代码为浅灰色显示;
4.选中{={page}*2-1},右击,执行“切换域代码”命令,此时在首页左栏页脚生成页码“1” 。
右栏页脚中操作
仿照上述操作 , 在右栏页脚中输入域代码{={page}*2}并执行“切换域代码”命令 , 生成页码“2” 。
至此 , 后续页码按前面的设置自动生成 。
如果要想页码格式为“第1页”,则在域代码的左侧输入“第”、右侧输入“页”,即:第{={page}*2-1}页 。
如果要想计算累计页数,则在页码的域代码左侧(或右侧)输入域代码格式如:“本卷共{={NUMPAGES}}页”,同样执行“切换域代码”命令,完成总页数统计 。
创建目录:
先将光标定位到你要放置目录的地方,使用“插入”菜单中“引用”菜单下的“索引与目录”命令(WORD较低的版本可以直接使用“插入”菜单中的“插入目录”命令),进入后在“索引与目录”窗口中选择“目录”选项页,进行相应的设置后就可以插入目录了 。
但是这个操作有一个前提就是你已经在正文中已经将各个标题文字都设置成了标题(样式框工具按钮中有标题一、标题二、标题三几种样式)的样式,系统才能进行识别进而自动完成目录提取操作,反之如果你的正文里所有文字的样式均为正文或其它不是标题的样式的话,系统会告诉你“错误,没有找到目录项”不能完成此项操作 。
这是进行创建目录命令一定要注意的地方,一定要保证的标题文字采用的都是标题样式,否则就不能进行目录创建 。
二、word2010怎样从任意页开始编辑页码
工具:word 2010
步骤:
1、打开word 2010,找到任意一页,将鼠标光标点至这一页起始位置,点击页面布局选择页面设置中的分隔符 。点击分隔符中的下一页分节符,
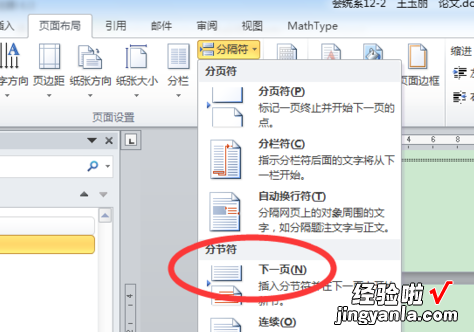
2、打开开始界面段落里面的显示编辑标志,就可以看到插入的分节符了 。
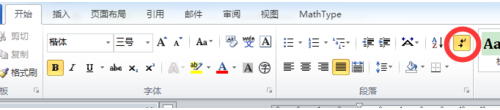
3、鼠标双击页码编辑页的页眉或者页脚,进入编辑页眉页脚状态,因为页码都是加在页脚中的 , 所以点击进入页脚,此时可以看到页脚的右侧有一个”与上节相同“标志,因为页面编辑是从这一页开始的,所以首先要消除页脚中的”与上节相同“标志 。
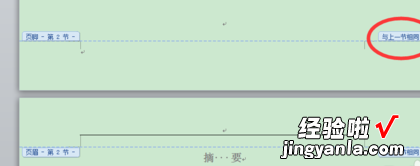
4、点击页眉页脚工具设计中导航窗口里面的”链接到前一条页眉“,使它变成灰色状态,这时页脚右侧就没有了”与上节相同“标志 。就可以开始从这一页编辑页码了 。
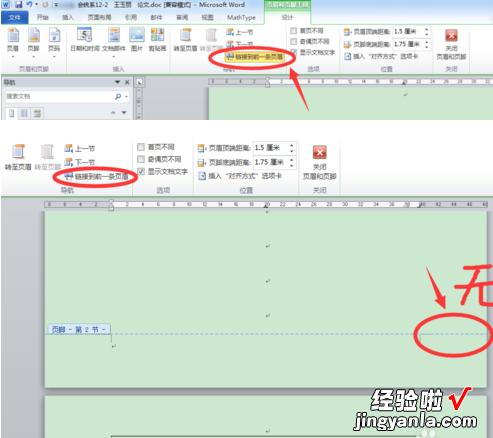
5、点击文档左上角页眉和页脚中的页码,选择设置页码格式 , 进入页码格式设置,选择页码的编号格式,然后在页码编号中选择起始页码,将其设为”1“ , 也可以设置为其他值,点击确定即可 。
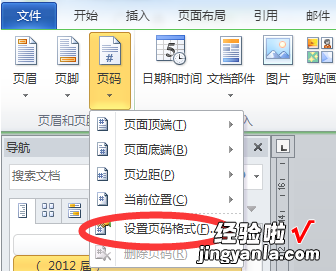
三、word怎样自动跳页
1、放在正文的最前面,点击【页面布局】,【分隔符】 。
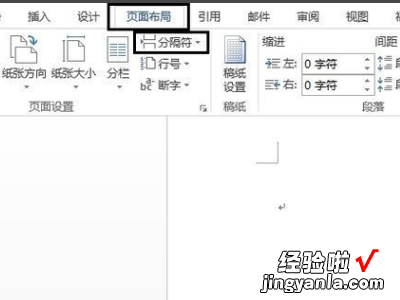
2、点击分节符下的【下一页】(一定要跳一页才算点击好了,可能会出现点两下才能跳页的情况) 。
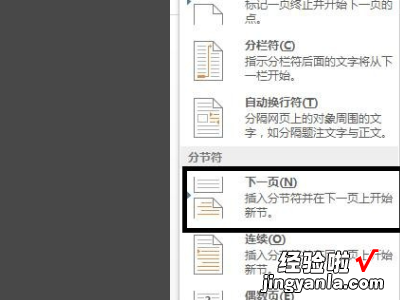
3、点击【插入】,【页脚】 。
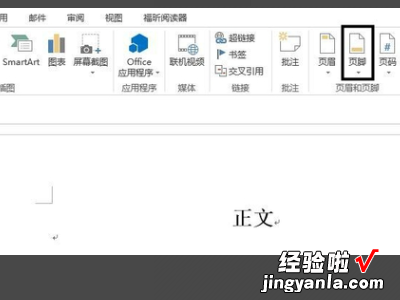
4、点击【编辑页脚】 。
【word2010怎样从任意页开始编辑页码 word怎样重新开始编辑页码】
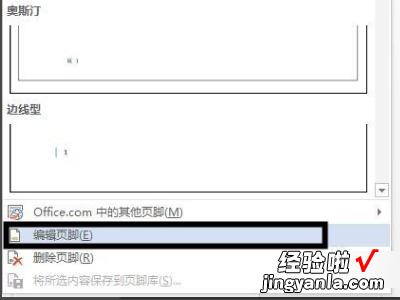
5、链接到前一条页眉是自动点中着的,点击【链接到前一条页眉】 , 取消链接 。
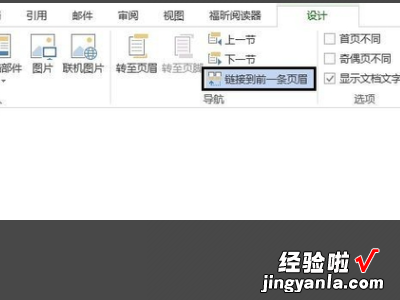
6、点击【插入】,【页码】,【页面底端】,选择一种页码形式 。这时页码只从正文开始,前面是没有页码的 。
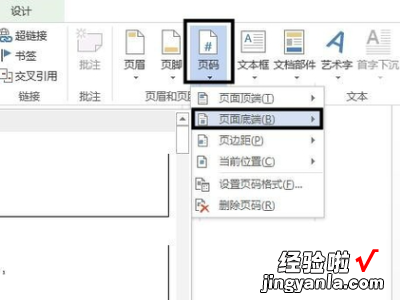
7、点击【页码】,【设置页码格式】 。
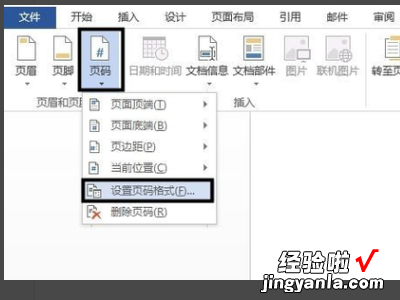
8、可以设置下“起始页码”,点击【确定】 。
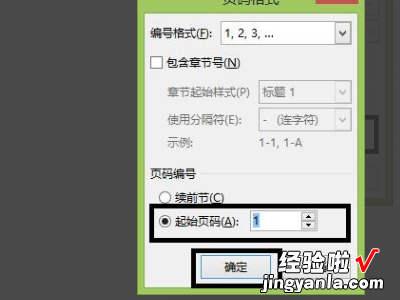
9、这时就可以【关闭页眉和页脚】 。