经验直达:
- word思维导图怎么制作
- 怎么用word制作树状图
一、word思维导图怎么制作
以下是使用Word制作思维导图的步骤:
- 打开Word,选择“插入”选项卡 , 找到“形状”工具,选择一个合适的形状作为中心节点 。
- 将中心节点输入所需主题或关键词 。
- 在中心节点周围绘制其他形状,代表其他相关内容或分支 。可以通过单击“形状”工具中的不同形状进行选择 。
- 通过连接线将所有形状连接起来,并标注它们之间的关系 。
- 在每个节点上添加文本和图片,以便更好地说明其含义和细节 。
- 调整节点和线条的颜色、大小、字体、样式等,以使思维导图更加直观明了 。
- 最后,检查导图是否完整、准确、清晰,以便后续的阅读和复习 。
Word作为常用的办公软件 , 它的思维导图制作功能可以满足一些基本的需求 。如果需要更加高效、专业的思维导图工具,也可以选择其他的软件进行制作 。
此外,绘制思维导图 , 可以借助极简式专业思维导图软件-『MindNow思维导图』 。
1、简约易用,多端互通,小白一秒上手
简约的界面风格,非常适合新手小白使用,操作简单,具有在线版本与客户端,电脑不在身边的,还可以使用手机微信小程序版本,文件实时同步;

2、导图设置丰富,灵活自由度高 , 激发创造性思维灵感
40 快捷键流畅操作 12种布局,26种主题背景,美观有个性 支持插入图片 , 外链,数学公式,添加附件 , 概要,无节点限制,导图和大纲一键切换!
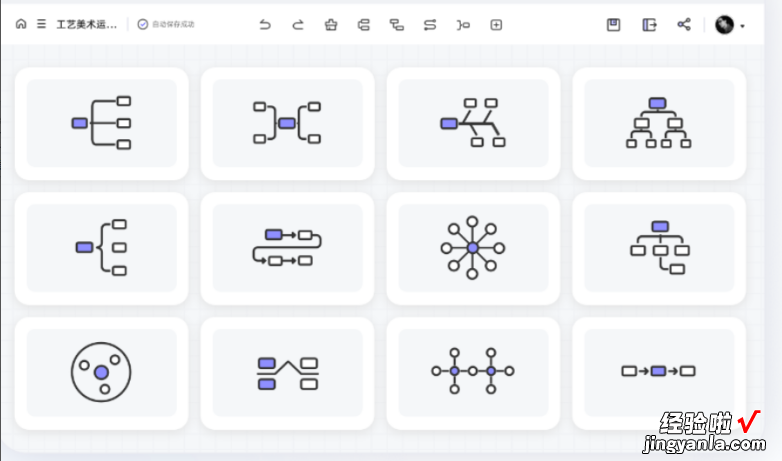

3、超丰富模板 , 一键套用
海量【知识模板库】,覆盖读书笔记、职场技能、考研考证等20 细分领域,满足企业及个人知识库的多方位需求 。

4、云端存储,多格式导出,一键分享
支持云端实时存储,多端互通 , 一键分享,多格式导出,文件夹可加密,可设置偏好设置等,是更专业的思维导图软件!
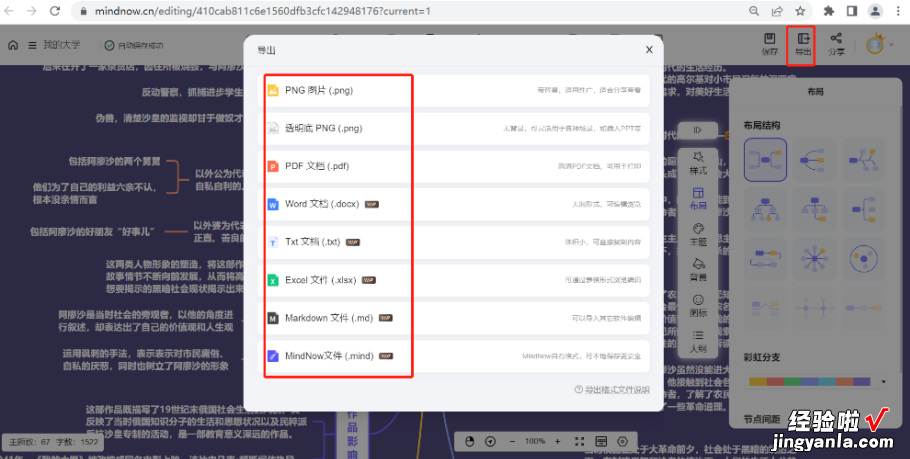
二、怎么用word制作树状图
【怎么用word制作树状图 word思维导图怎么制作】word画图方法:
1.在Office2010软件中,word画图工具的查找路径是:插入---形状 。
2.插入--形状--新建绘图画布 。
3.绘图工具栏中,直接选取矩形框 。
4.默认画出的矩形框是被填充的颜色的;在绘图工具栏中 , 可以改变矩形框里的填充颜色,也可以取消矩形框的填充颜色;可设置无填充颜色 。
5.沿着矩形框向下绘制一条带有箭头的线 。选择带箭头的直线,在矩形框底线中间部分开始向下拉 , 同时按住Shift键,这样可以防止箭头画歪 。
6.重复上述步骤,画出一条流程下来 。
7.同时选中另外三个图形框,改变填充颜色 。跟其他同时选中多个对象的操作一样 , 按住Ctrl键挨个单击框就可以 。
8.同第七步,选中所画的所有对象,将形状轮廓变细 。
9.同时选中所有对象,然后不要动鼠标,右键--组合--组合 , 将所有对象组合在一起 。这样就可以随意移动图形,不会随意变形了 。
10.在其中的框中添加文字:选中要添加文字的框,右键---添加文字,打字即可 。
