人们习惯了用office组件中的Excel、Word、PPT来做组织架构图,也知道用SmartArt来做,但是复杂的组织架构图就不是SmartArt能解决的,自己又不会用VISIO等软件来画,只好借助于自选形状来做 。这时候问题来了,如何快速做出一个组织架构图,并且能保证图形大小相同、整齐、衔接处无缝隙 。
Excel、Word、PPT三个软件都可以快速制作,今天我用Excel教大家快速做出一个组织架构图 。
下图是我在网上随便找的一个组织架构图 。
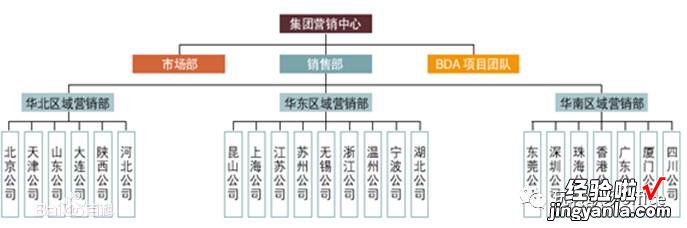
01
制作第四级架构
1-1 插入>形状,选择矩形图
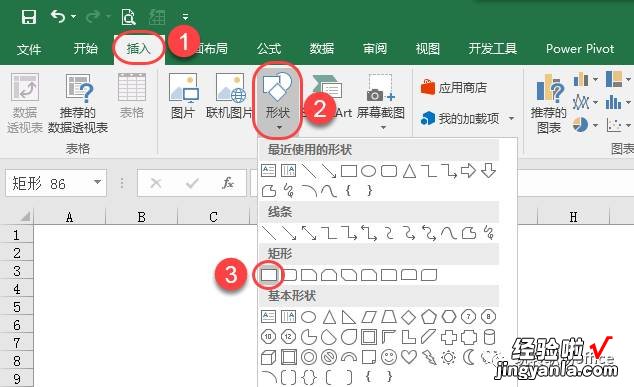
1-2 鼠标拖动做一个矩形,同样操作,选择直线,并按住Shift , 画一条直线 。
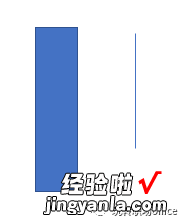
1-3 设置矩形填充白色,黑色边框,1.5磅 。设置直线黑色边框,1.5磅 。
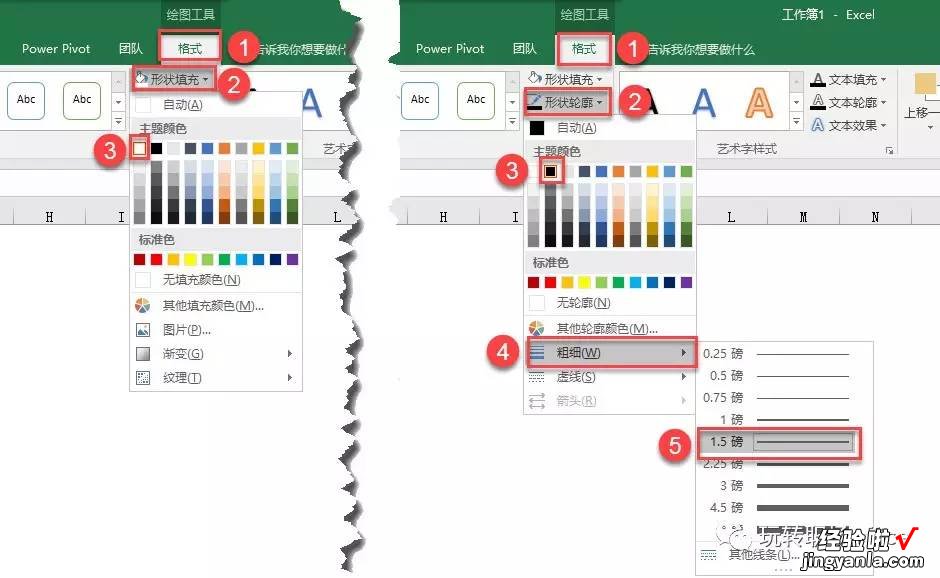
1-4 将直线放到矩形上 , 并在顶端露出一定的长度,单击右键,选择置于底层 。
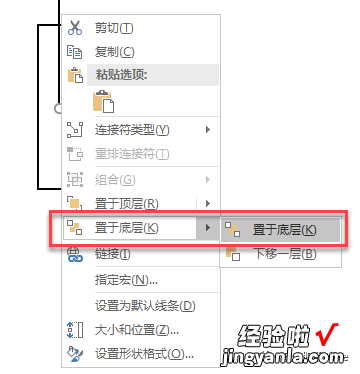
1-5 按住Ctrl,同时选中矩形和直线,格式>对齐>水平居中
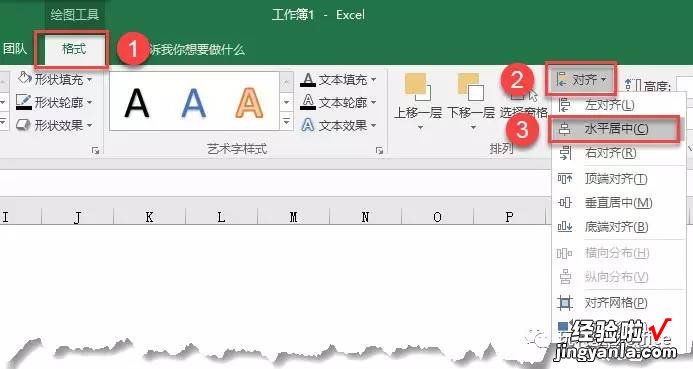
1-6 不要进行其它操作,在矩形或直线上单击右键,选择组合 。
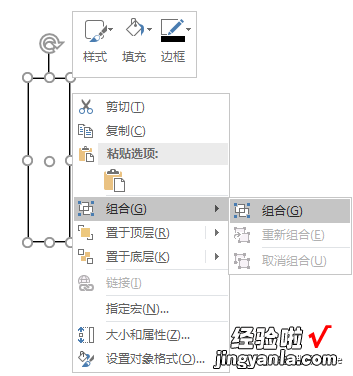
1-7 选中组合后的图形,复制 , 组合键
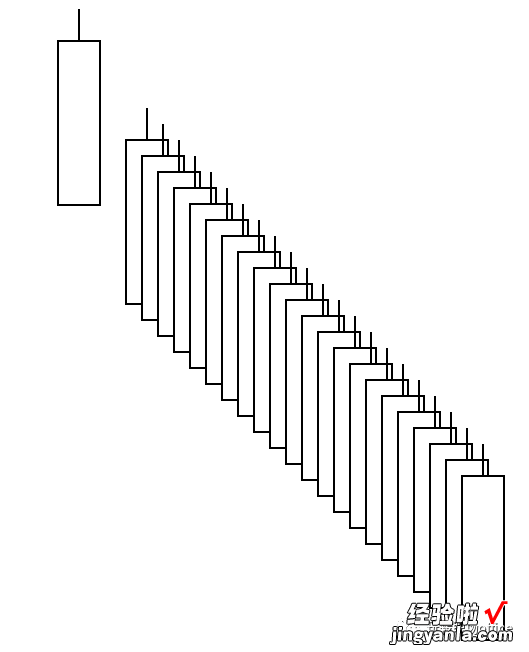
1-8 选中其中某个图形,拖动离其它图形足够远 , 按组合键

1-9 按住Ctrl,分别选择6个、9个和7个 , 将它们分别组合起来 。
1-10 分别画三条直线,与三个组合图形顶端的直线连接起来 , 设置直线黑色边框,1.5磅 。直线与组合图形设置对齐方式为顶端对齐 。分别将直线与组合图形再组合起来 。

02
制作第三级架构
2-1 画一条直线,设置黑色边框,1.5磅,画一个矩形,长度和宽度足够将最长的机构名称填写进去 , 设置矩形填充白色,黑色边框,1.5磅 。将直线和矩形设置对齐方式为水平居中和垂直居中,组合起来并复制粘贴两份 。
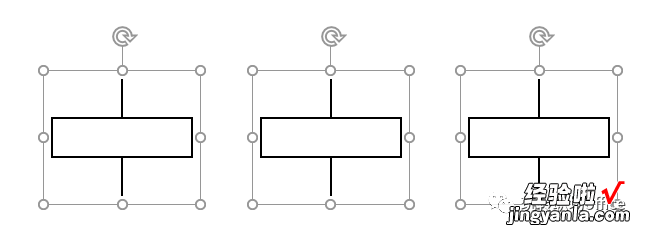
2-2 新组合的三个图形与上一步骤的三个组合图形分别两两对应,对齐方式为水平居中,并组合起来 。
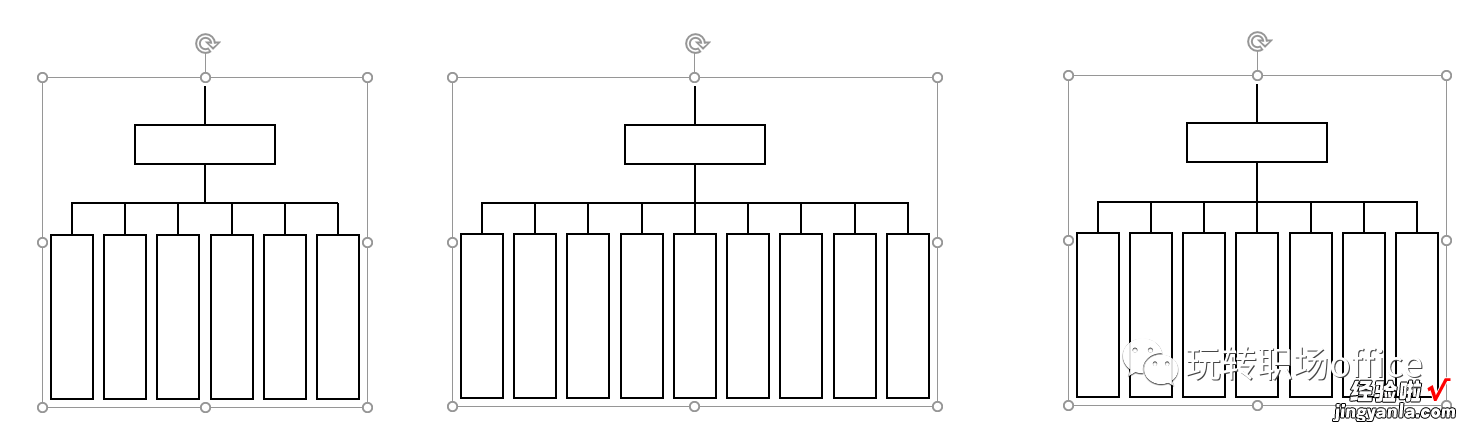
2-3 设置三个组合图形对齐方式为顶端对齐、横向分布,并组合 , 画一条直线,设置黑色边框,1.5磅,再组合 。
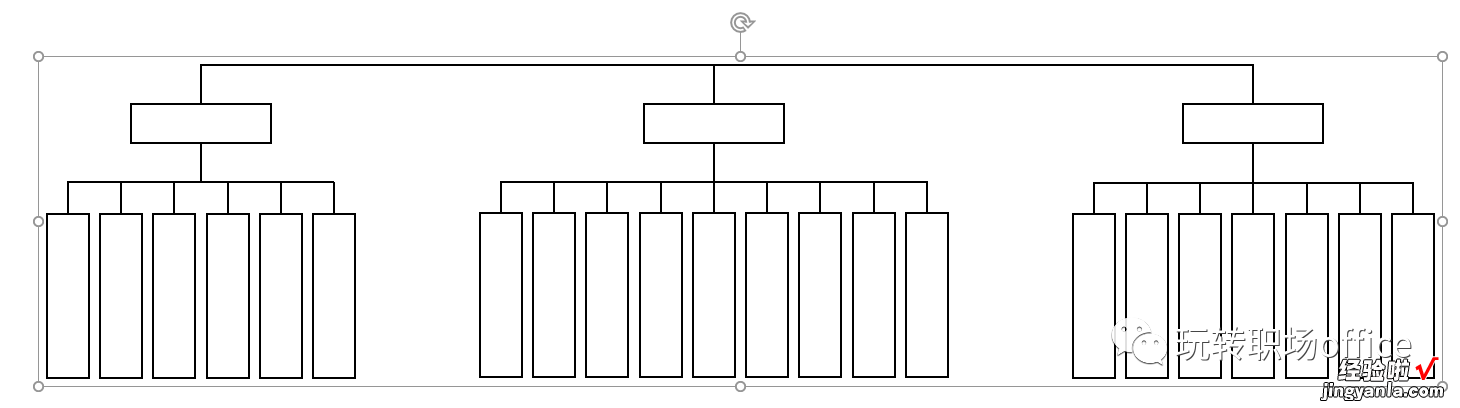
03
【三分钟搞定复杂组织架构图,你也可以!】其余步骤
第二级结构和第一级结构分别参照前述步骤操作,在里面填写内容 , 最终效果图如下:
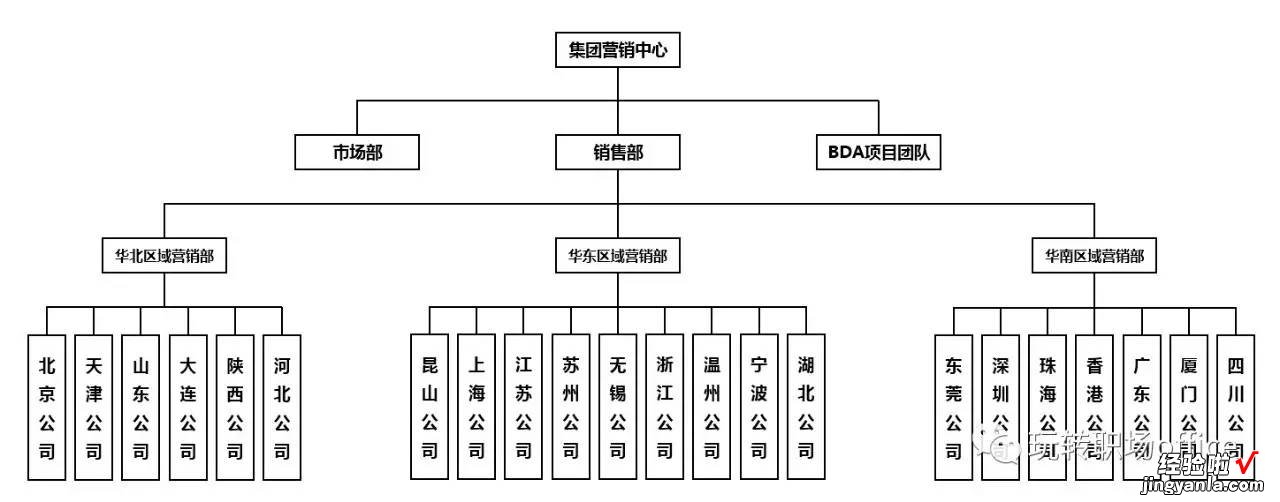
如果想填充颜色可设置边框,可以点击某个图形进行设置,不再演示 。
本例的要点主要在于对齐方式,掌握了对齐方式,可以快速的制作一个组织架构图 。

往期文章
点击“阅读原文”,查看《Excel实用职场案例解析》课程 。
本课程根据众多学员职场中经常碰到的问题提炼而来,即学即用 。
针对一个问题给出多种解决思路,满足不同工作环境的要求 。
课程重在应用,初入职场人员和EXCEL操作比较薄弱人员最适用 。
每节课都附案例 , 边学边操作掌握最快 。
课程有专门辅导群,学不会老师可时时答疑 。
在课程界面领取优惠券 , 仅需78元 。
报名选择“任意学“,可永久观看 。手机、PAD可下载观看 。
