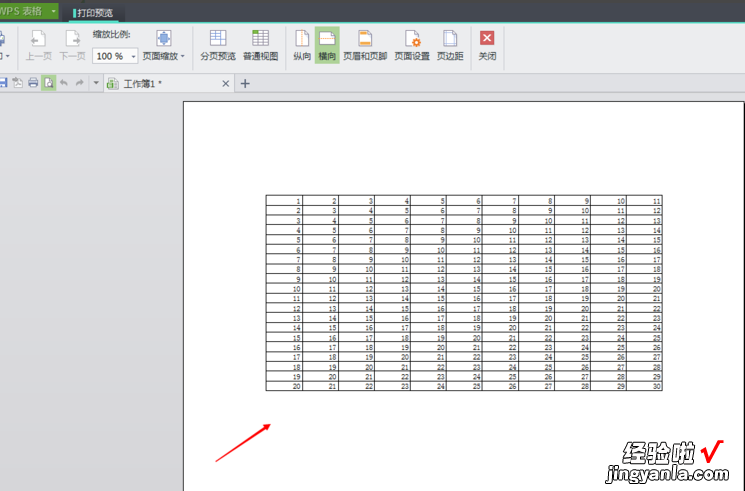经验直达:
- wps打印如何设置横向打印
- wps文档怎样横过来打印
- 怎么设置wps表格打印居中
一、wps打印如何设置横向打印
方法一:
- 1
第一步:打开WPS文档,点击“页面布局”,如下图所示 。
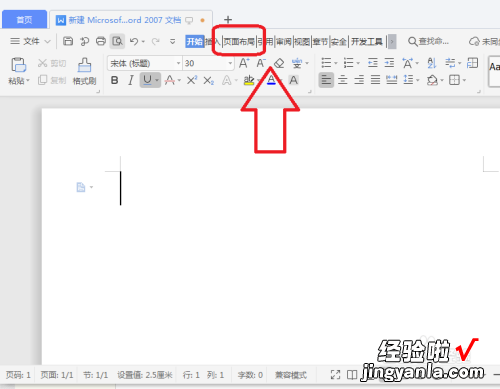
请点击输入图片描述
- 2
第二步:点击“纸张方向”,选择“横向”,这样打印时就是横向打印了,如下图所示 。
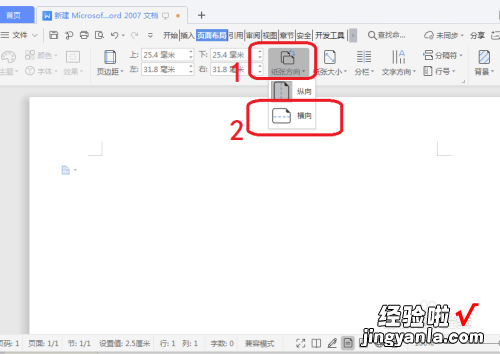
请点击输入图片描述
END
方法二: - 1
第一步:点击左上角的“文件”,点击“打印”,如下图所示 。
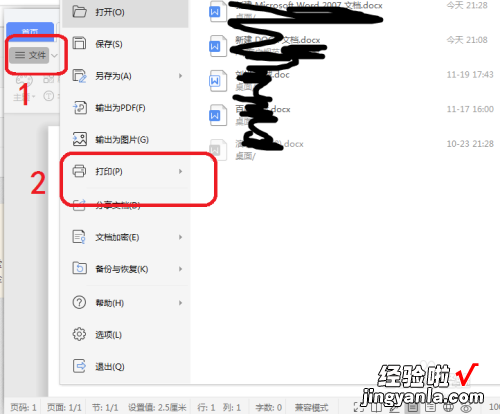
【wps文档怎样横过来打印 wps打印如何设置横向打印】请点击输入图片描述
- 2
第二步:再点击打印机后面的“属性”,如下图所示 。
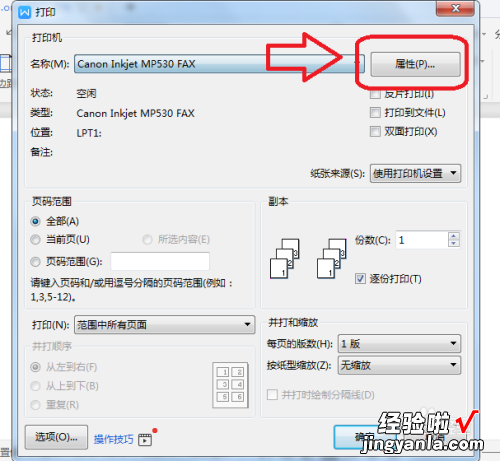
请点击输入图片描述
- 3
第三步:然后点击“横向” , 点击“确定”,然后再点击“确定”,如下图所示 。
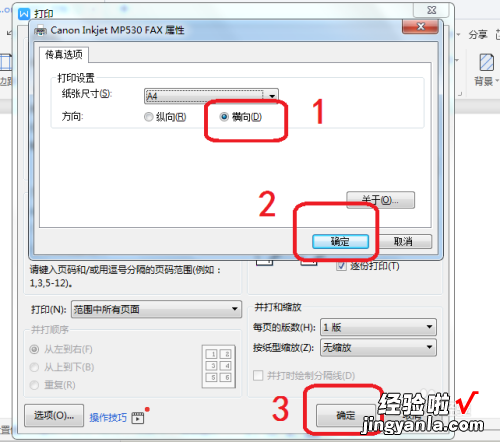
请点击输入图片描述
二、wps文档怎样横过来打印
方法如下:
工具/原料:机械革命S3 Pro、Windows10、wps office13.20.0
1、首先,打开需要打印的文档,如下图 。
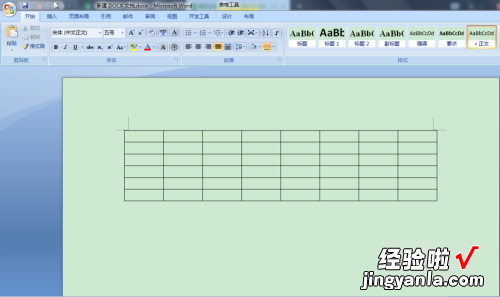
2、点击左上角的圆形图标,位置如下图 。

3、在下拉列表中找到打?。慊饕幌赂霉δ埽?位置如下图 。
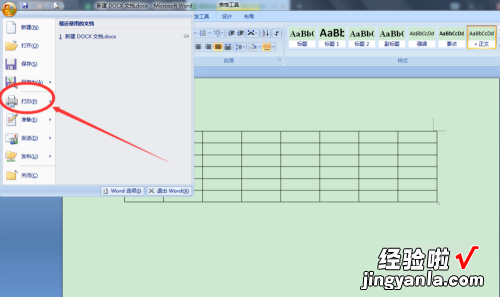
4、在右侧列表中选择打印预览 , 如下图 。
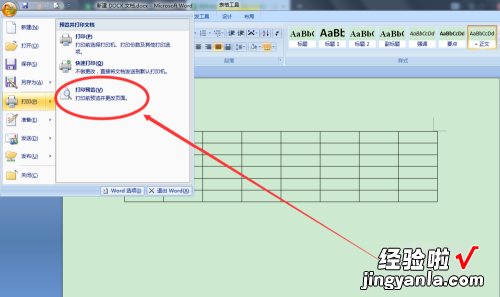
5、在打印预览中选择纸张方向,如下图位置 。
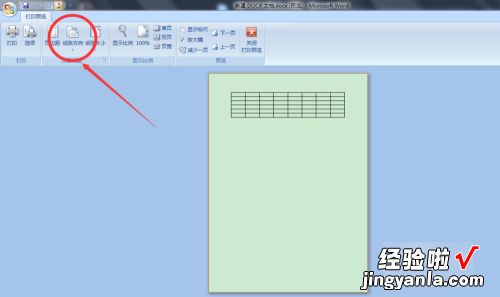
6、在纸张大小的选项中选择横向,如下图所示 。
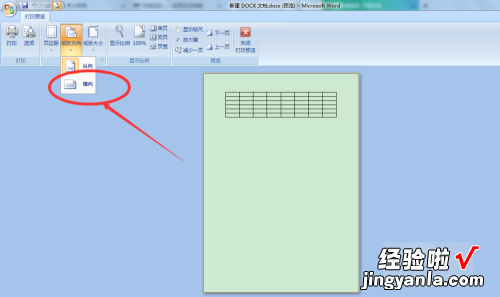
7、此时,版面呈现横向打印状态 , 点击左上角打印按钮即可横向打印 。
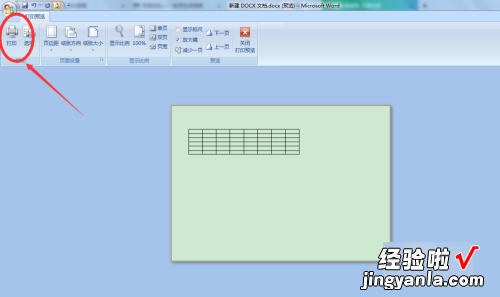
三、怎么设置wps表格打印居中
1,设置好打印区域后 , 点击左上方的WPS表格右侧小箭头弹出下拉菜单,找到【打印预览】选项 。
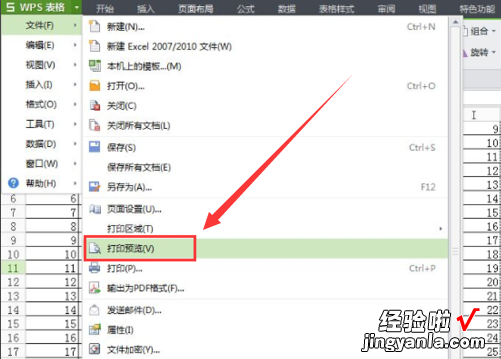
2,点击【打印预览】选项,会弹出打印预览窗口,可以看到在纵向页面内该打印区域无法完全打印在一张纸上 。
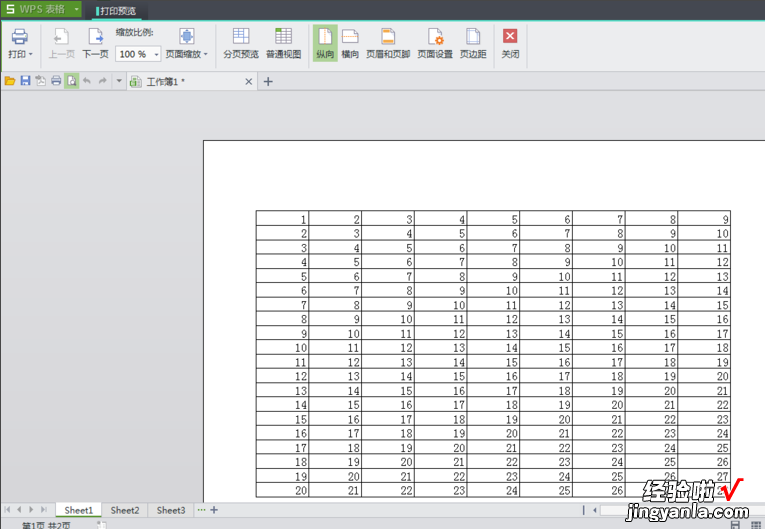
3 , 在打印预览界面选择横向页面,此时可以看到打印区域并未居中打印 。
4,接下来点击打印预览界面里的【页面设置】选项 , 弹出页面设置窗口,将页边距的值修改到合适数值 。
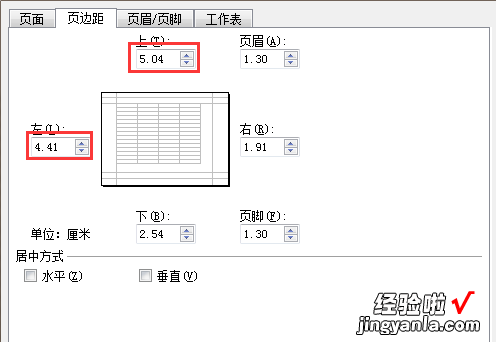
5,修改完毕后 , 点击【确定】,此时可以发现打印的图纸居中显示了 。