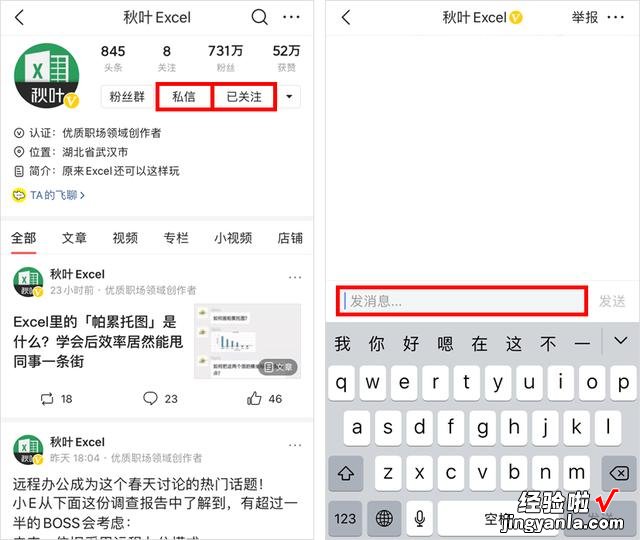私信回复关键词【学一招】~
一次性获取Excel小技巧合集!助你成为高效职场人!
哈喽,大家好!
我是长小安同学,一名来自第 11 期秋叶 Excel 数据处理学习班的学员 ~
今天希望通过一个小案例 , 教会大家如何快速对比两列数据!
如果你也遇到过这个问题,不妨来看一下吧!
你是否还在为老板要求的数据对比而烦恼呢?
公司提供的数据量太大,每次都要靠肉眼对比,眼花缭乱痛苦不堪 。
Oh!这简直太糟糕了!
让小安来教你 , 用快捷键实现数据对比 , 一秒轻松搞定,从此不用加班!

例如:以上是公司本月合同编号,这么多数据一个个对比好费时间,我该如何解决这个问题呢?
【数据快速对比,这个快捷键你都不会,难怪要加班】不要急,鼠标键盘,两步搞定!
01
选择数据
由于数据比较多 , 所以快捷键成为选择数据的不二之?。?
? 选中数据区域任一单元格;
?【Ctrl A】全选数据 。
动图演示如下:
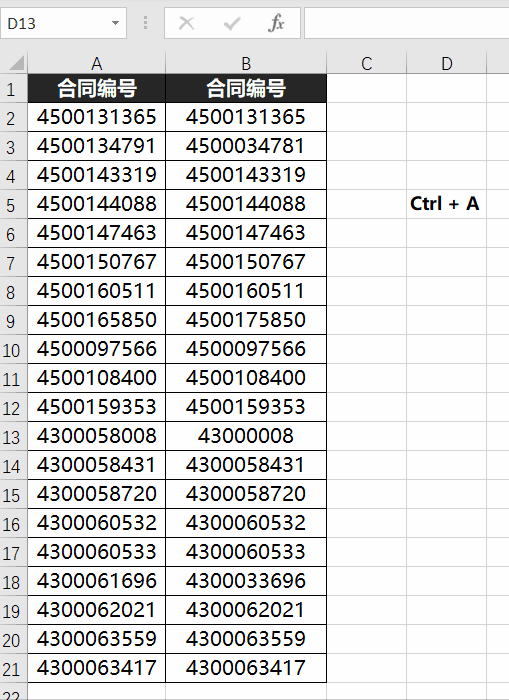
02
一键对比
下一步就要利用快捷键实现数据对比 , 快拿小本本记下来啦 ~
?【Ctrl 】一键对比;
? 设置填充色突出显示不同数据 。
动图演示如下:
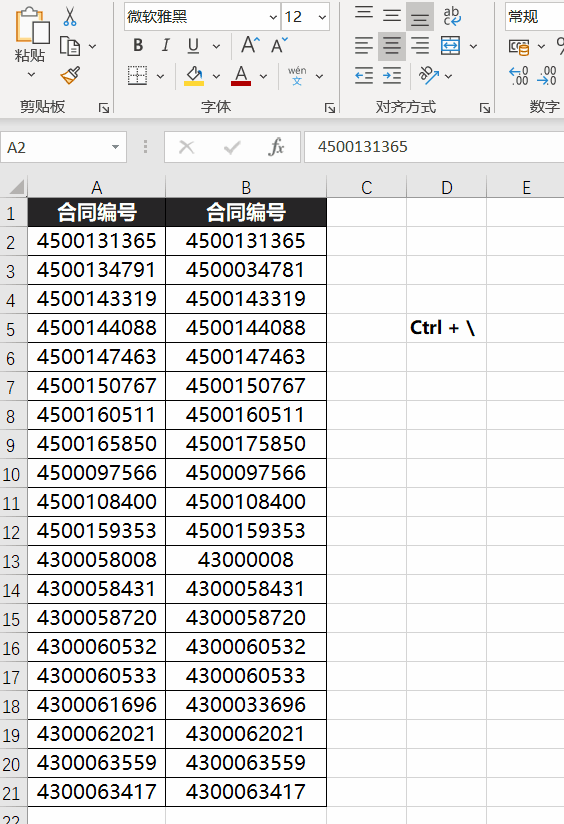
怎么样,是不是很简单,你学会了吗?
你以为数据对比只有这种方式吗?再来悄悄告诉你一招!
03
扩展操作
假如老板给你的是以下样式的数据,【Ctrl 】显然不能达到我们的需求,那该如何解决呢?

不要方 , 鼠标点一点,数据对比轻松实现 ~
?【Ctrl C】复制源数据;
? 在对比数据处右击鼠标 ——【选择性粘贴】;
? 选择【减】,非 0 数据即为不同数据 。
动图演示如下:

怎么样 , 这两个骚操作你 Get 了吗?
04
总结一下
?【Ctr 】可以实现两列数据对比;
?【选择性粘贴】可以实现数据区域的对比;
? 对比完的数据可以利用填充色标亮,方便查看 。
那么本篇有关数据对比的文章就分享到这里啦,希望对你有所帮助哦 ~
最后,看完这篇文章,别忘了点个「赞」!
私信回复关键词【学一招】~
一次性获取Excel小技巧合集!助你成为高效职场人!