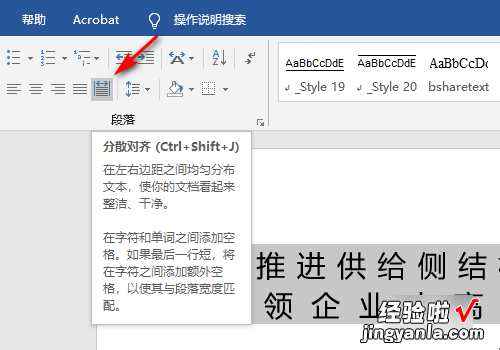经验直达:
- word文档自动对齐
- word表格的单元格怎么设置自动对齐
- word对齐方式怎么设置
一、word文档自动对齐
在Word 2003文档中有“两端对齐”、“行居中”、“右对齐”、“左对齐”四种行对齐方式 , 但是当遇到两行文字个数不等,而又要求两行两端严格对齐时,比如文档尾部单位落款、时间落款等等 。这种情况下,单纯用Word格式设置中提供的对齐方式很难实现,在此笔者研究了两种方法供大家选择 。
1. 分散对齐+首行缩进+右缩进
首先,在文档中输入单位落款和时间落款两行后 , 选中两行 , 执行“分散对齐”,
接着拖动“首行缩进”和“右缩进”,直到合适的地方为止 。
Cico提示:如果落款下面还要输入其他内容,请在落款后先留下空行,以免设置格式后键入回车破坏格式 。
2. 调整宽度+调整文字位置
首先 , 在文档中输入单位落款和时间落款两行后 , 选中两行 , 依次选择“格式→调整宽度”菜单命令 , 在弹出的“调整宽度”界面中输入文字宽度(以字符计数),字符取值以两行中字符数最多的为准 。我们这里输入11个字符,
调整文字位置可以根据需要,通过“左缩进”设置来实现 。
Cico提示:以上的两行对齐你同样可以将其扩展到三行、四行对齐,应用如多个单位联合发文的文件头等 。
二、word表格的单元格怎么设置自动对齐
WORD的表格中 , 单元格有9种对齐方式:靠上两端对齐、靠上居中对齐、靠上右对齐、中部两端对齐、水平居中、中部右对齐、靠下两端对齐、靠下居中对齐、靠下右对齐 。
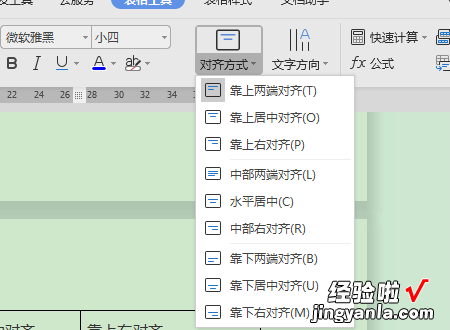
1、选择单元格靠上两端对齐效果 。
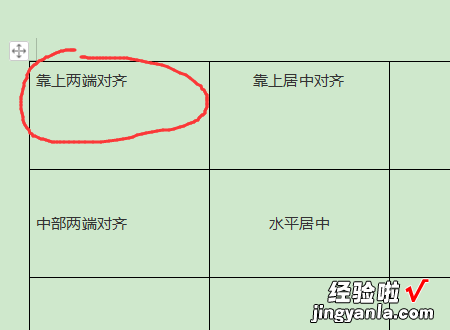
2、选择单元格靠上居中对齐效果 。

3、选择单元格靠上右对齐效果 。
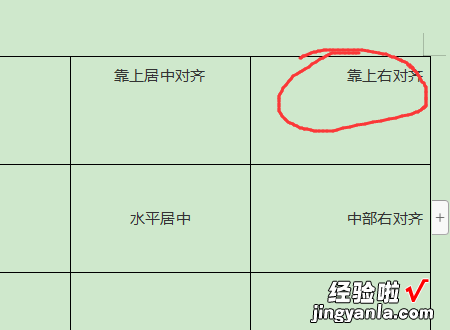
4、选择单元格中部两端对齐效果 。
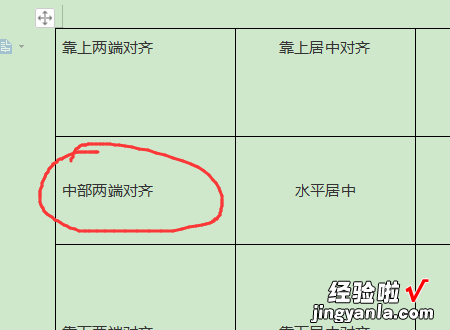
5、选择单元格水平居中效果 。
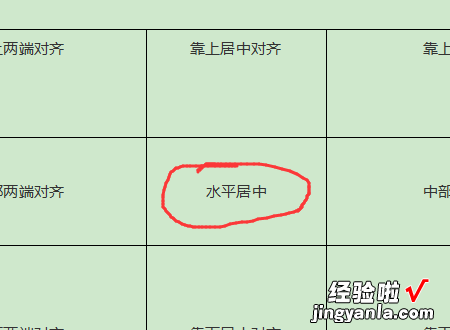
6、选择单元格中部右对齐效果 。
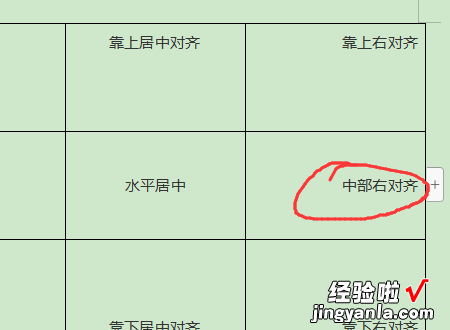
7、选择单元格靠下两端对齐效果 。
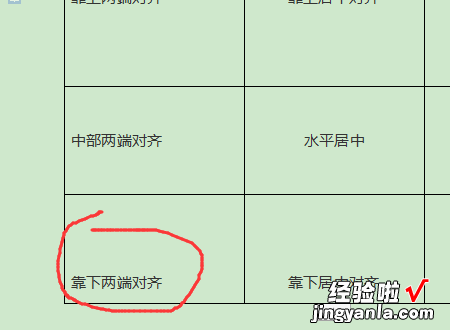
8、选择单元格靠下居中对齐效果 。
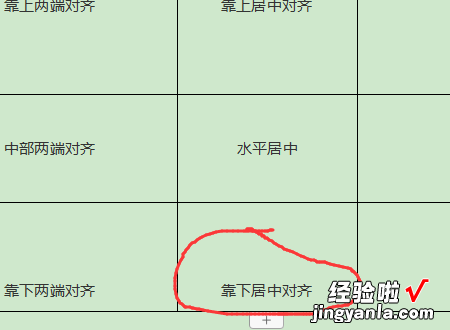
9、选择单元格靠下右对齐效果 。
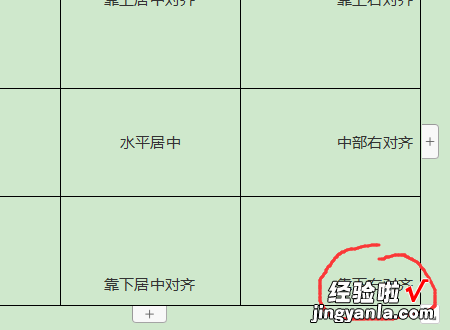
三、word对齐方式怎么设置
在Word文档中如何设置文字对齐的方法 。
工具/原料:Word 2016、演示电脑:超微X8DAL Main Server Chassis、电脑操作系统:Windows 10专业版64位操作系统1、打开Word 。
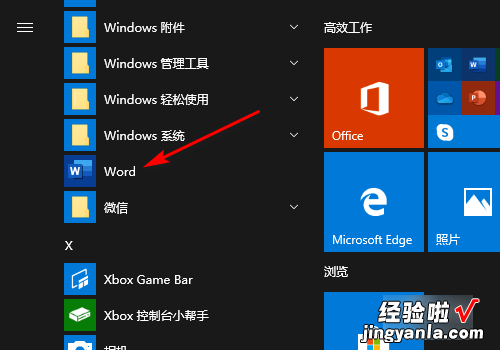
2、新建空白文档或打开你要编辑的文档 。
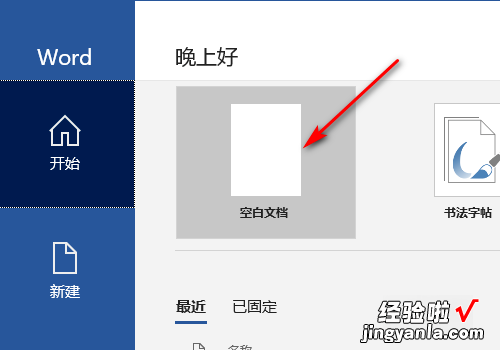
3、在工作区域段落中点击左对齐,文字会显示在最左侧 。
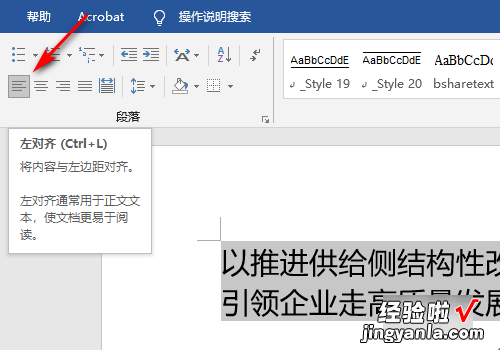
4、在工作区域段落中点击居中,文字会显示在最中间 。
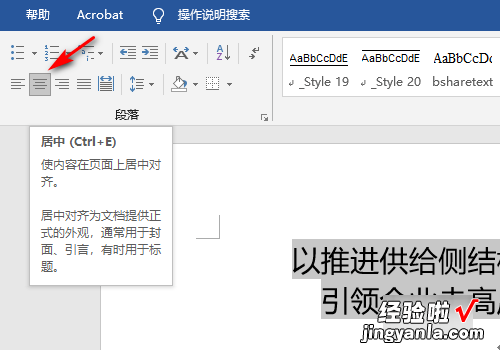
5、在工作区域段落中点击右对齐,文字会显示在最右侧 。
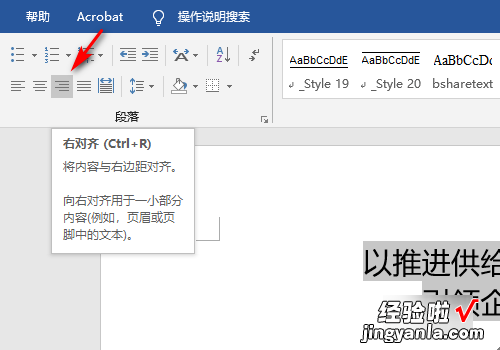
6、在工作区域段落中点击两端对齐,文字开头会对齐 。
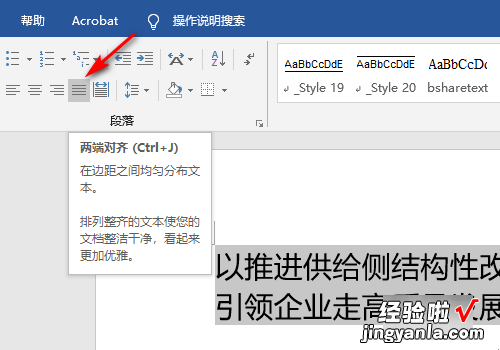
7、在工作区域段落中点击分散对齐,第一排文字和第二排文字会自动距离并对齐 。
【word表格的单元格怎么设置自动对齐 word文档自动对齐】