经验直达:
- 如何使用ppt组合
- ppt中如何把线段组合
一、如何使用ppt组合
1.首先,我们需要保证电脑上安装有powerpoint,一般电脑是自带的,但是由于一些原因,有些网友电脑可能没有该软件,需要自行下载安装,这里就不详述 。我们可以通过“开始菜单”或单击鼠标右键 , 建立powerpoint文件并打开 。

2.打开powerpoint后,默认出现如下版式,制作幻灯片前我们需要选择合适的版式 , 根据需求,一般默认的即可满足需要 。
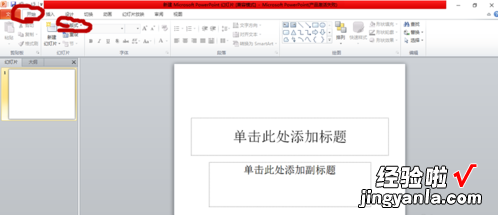
3.选择好版式后,我们需要选择合适的主题,使ppt更美观,可以使用电脑自带的 , 也可以自己制作 。可以自己选择喜爱的背景图片,方法是在空白幻灯片右击鼠标,打开功能菜单,选择“设置背景格式” 。
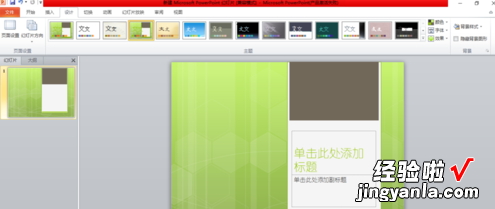
4.设置好后,开始插入自己需要的,文字,表格,图片,音视频等等 , 点击“插入”选项中即可 。
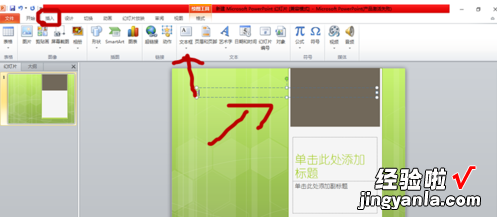
二、ppt中如何把线段组合
【ppt中如何把线段组合 如何使用ppt组合】充分利用 组合和排列 先画好中心圆,再画两个线段 。对齐后 , 将两个线段组合后复制两份,一定要组合 。并依此旋转10°和20° 。再全选后”左右居中“”上下居中如“对齐 , 如图: 再把这些线段组合,后复制1份,旋转30°,再全选后”左右居中“”上下居中如“对齐,如图: 重复两次就可以了 。如图: 成品已经上传了 , 你可以看看 。
所需要的原料:PPT
在PPT中组合两条线的方法:
在PPT中选中所所需要组合的的两条线
点击菜单栏的绘图工具再点击工具栏的组合即可
如果你用自由曲线画图的话,双击鼠标可以使得曲线结束 。如果你是画的封闭的 , 鼠标在最后一点单击,自动成为一个封闭图形 。如果要是连接已经有的线 , 可以使用直线工具,或者使用自由曲线 。方法一样 。直线当然更简单了 。你可能需要的是组合功能 。把几个线组合在一起 , 看起来就是一条了 。使用ctrl g 。
首先,来说一下如何制作上面的图案 。
首先我们插入一条竖直的线段,然后复制出一个,并与原来的垂直对齐,再选中这两条线段 , 右击——组合 。
接着我们要借助一款PPT插件——OK插件(下载方式可自行搜索) 。
安装后重启PPT,就可以看到OK插件的功能区界面,如下所示,
我们选中刚才的线段组合,然后依次点击“Onekye8”——“旋转递进”——“旋转增强”
将递进度数改为“30” , 递进个数改为“5”,再点击“开始复制” 。
“Duang”!——我们想要的图案出现了!用插件做起来就是这么简单!
MG元素(2)——中心辐射的线条
可以看到,此图案由6个“组合”构成,每个组合包含两条线段 。
那么,如何来实现案例中的效果呢?
这里说两种思路 。
先来看比较麻烦的一种做法——给每一条线段分别添加动画 。
全选刚才做好的图案,右击——组合——取消组合,这样我们就得到了12条单独的线段 。然后随便选中一条线段,比如我这里选中最上方那条 ,
MG元素(2)——中心辐射的线条
然后依次添加“基本缩放”的进入动画和“擦除”的退出动画,各自的详细设置如下,
MG元素(2)——中心辐射的线条
这时就实现了该条线段从中心缩放进入并擦除消失的动画效果,如下所示,
MG元素(2)——中心辐射的线条
接着只需要把该条线段的动画复制到其他线段上即可 。
方法:选中该条线段,点击“动画”,双击“动画刷” , 然后依次点击其他的线段,最后点击画面的空白地方即可 。
MG元素(2)——中心辐射的线条
这时,12条线段的动画效果如下所示,
MG元素(2)——中心辐射的线条
很明显不对,为啥呢?
原因是12条线段的动画全部与最上方的那条线段相同 , 而最上方那条线段的擦除方向是“自底部”,显然 , 对于朝向左边,右边 , 或者下方的线段,我们希望擦除的方向是向左,向右和向下 。
所以要想达到案例中的效果,我们还必须手动修改每个擦除动画的擦除方向,工作量虽然不算大,但看着这12个擦除动画,真不想动弹啊 。
MG元素(2)——中心辐射的线条
假如你不厌其烦地完成上述的手动修改过程,那恭喜你,你对擦除的动画的操作肯定又熟练了一些
