经验直达:
- 怎样在word文档中建立数据表
- word数据表制作好怎样生成图表
- 怎样用word制作表格
一、怎样在word文档中建立数据表
1.
启动Word,新建一篇文档 。现在需要在Word文档中内建Excel表格的方式来给文档添加一表格 。
2.
将光标定位到Word文档中要创建工作表的位置 。单击工具栏上的“插入”选项卡 , 然后单击“文本”组的“对象”(右边的下三角),选择“对象”(注意:也可以直接单击“对象”哦) 。
3.
打开“对象”对话框,在“新建”选项卡中选择对象类型,这里我们选择“Microsoft Office Excel 2007 Wordbook”(类似),然后单击“确定” 。
4.
这时候就将Excel工作表作为对象就插入到Word文档中了,可以双击表格来编辑了 。在表格中输入数据 , 调整好表格列宽
5.
单击Excel工作表对象以外的区域,回到Word正常状态发现表格中的数据没有完全显示,这是拖拽四周的小方块也无济于事,怎么办呢?这还需要双击表格跳转到Excel对象的编辑模式拖拽四周的小方块来调整工作表在Word文档中的显示区域 。
6.
经过调整,最后效果
参考资料:http://jingyan.baidu.com/article/335530da52c46d19ca41c35a.html
二、word数据表制作好怎样生成图表
【word数据表制作好怎样生成图表 怎样在word文档中建立数据表】1.打开Word2010文档窗口,切换到“插入”功能区 。在“插图”分组中单击“图表”按钮,如图所示 。

2.打开“插入图表”对话框,在左侧的图表类型列表中选择需要创建的图表类型 , 在右侧图表子类型列表中选择合适的图表,并单击“确定”按钮,如图所示 。
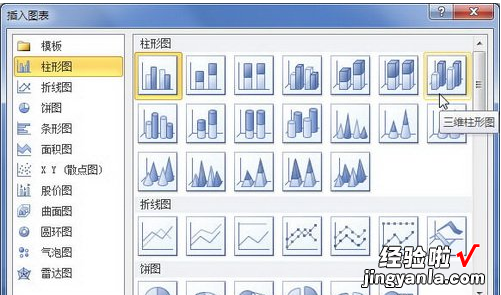
3.在并排打开的Word窗口和Excel窗口中 , 用户首先需要在Excel窗口中编辑图表数据 。例如修改系列名称和类别名称,并编辑具体数值 。在编辑Excel表格数据的同时,这时候可以直接将word表格中的数据粘贴到excel中 。Word窗口中将同步显示图表结果 , 如图所示 。

4.完成Excel表格数据的编辑后关闭Excel窗口,在Word窗口中可以看到创建完成的图表 , 如图所示 。
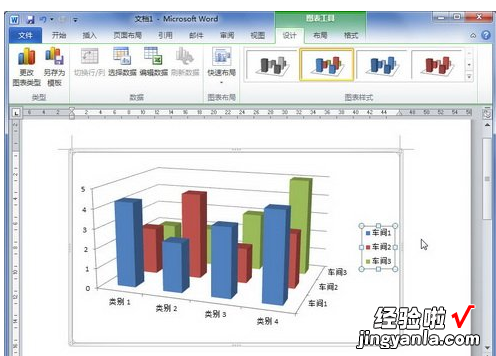
三、怎样用word制作表格
创建表格
打开一个空白Word文档,用于表格制作练习 。创建表格通常可分为两大步:建立表格和向表格中输入内容 。
(1) 建立表格
表格的建立方式有三种:菜单方式、工具栏按钮方式和自由制表方式 。注意表格建立的位置是在文档关表所在的位置 。下面先逐个进行表格建立方式练习:
① 用菜单方式建立表格 打开"表格"菜单,指向"表格",选择"插入"项;在对话框中进行必要的设置选择(建议行和列的设置适中),然后按"确定" 。观察产生的表格情况 。
② 直接点击工具栏上的"插入表格"按钮,用鼠标在出现的表格框内选择合适的行和列,然后点击鼠标左键;观察建立的表格 。
③ 点击工具栏上的"表格和边框",或在工具栏上右击鼠标,在工具菜单中选择"表格和边框",打开"表格和边框"工具栏;在此工具栏上选择适当的线条后,再点击工具栏最左边的画笔按钮,则鼠标的标志转换成画笔形式,这时,就可以在文档中自由绘制表格 。
绘制方法是:按住鼠标左键移动鼠标 , 然后再放开鼠标,就可得到一条矩形框或一个直线 。线条可以选择粗细 , 还可选择"无边框"线条格式(画出线条为灰色 , 打印时无色) 。画错的线条可以用"擦除"按钮方式擦除 。
请用自由制表方法练习绘制一个四行四列的表格 。
用自由制表方式还可以在建好的表格中添加或擦除线条,请自行练习 。
(2) 向表格中输入内容
一旦表格建立后,每一个格中就默认为一个段落 。向表格中输入内容时,先将文档光标移到要输入内容的格子中,然后再进行输入 。
请在已建立的表格中进行输入练习,观察输入不同数量的内容后表格的变化 。
(3)删除表格
将文档光标移到表格中的任何一个单元格中,打开"表格"菜单,选择"选定表格";再打开"表格"菜单,选择"删除行",就可以将表格删除 。
请用以上方法将刚才建立的所有表格逐个删除 。
表格的编辑排版
对表格的编辑和排版前,请先将"表格和边框"工具栏打开 。
(1) 表格的编辑
表格的编辑包括改变表格的行、列空间、修改表格结构等 。请先建立一个三行三列的表格,然后进行以下操作练习:
1)增加行 将光标移到任意一行的末尾(表格外),按一次回车键,表格增加一行;再将光标移到任意一个单元格中,打开"表格"菜单,指向"表格",选择"插入行" , 表格也会增加一行 。
2)增加列 打开"表格"菜单,指向"表格",选择"插入列",表格也会增加一列 。
3)拆分单元格 单元格的拆分不仅是一个单元格,也可以是一组单元格,还可以是一行或一列,拆分前先要选中要拆分的单元格 。
在选中单元格的情况下,?quot;表格和边框"工具栏上的"拆分单元格"按钮,或在"表格"菜单中选择"拆分单元格" , 在出现的"拆分"对话框中设置拆分数即可 。
请用以上方法进行拆分练习 。
4)合并单元格 在表格中按住鼠标左键,从一个格拖到另一个格可以选中连续的单元格,如果要选中整行,可在行的左边界外 , 鼠标箭头右斜时点击左键;按住拖动可选中连续数行 。
在选中若干个连续单元格的情况下,按"表格和边框"工具栏上的"合并单元格"按钮 , 或在"表格"菜单中选择"合并单元格",所选中的单元格就合并成一个 。
合并单元格也可采用擦除单元格之间的线条来实现 。
5)调整行和列的宽度 将鼠标指向表格中的任意一条线上,鼠标的标志将变成双箭头形状,这时按住鼠标左键拖动,就可改变行或列的宽度 。注意,横线上下移动,竖线左右移动 。
行列宽度的调整也可在横竖标尺上进行 。
6)移动表格位置 在表格的左上角有一个小十字箭头标记,用鼠标左键按住它拖动可移动表格的位置 。在表格的右下角有一个小方块标记,用鼠标左键按住它拖动可改变表格的大小 。
请用这个功能将整个表格调整到文档的居中位置,并使表格大小合适 。
7)行和列的均匀分布 选中整个表格,在"表格和边框"工具栏上分别点击"平均分布各行"和"平均分布各列"按钮,表格中的行和列就成均匀分布 。
(2)表格内容的编辑
表格内容的编辑与Word普通文档的编辑方法相同,每个单元格中的内容就相当于一个独立段落的内容 。
(3)表格的排版
先将表格的左右宽度适当缩小 , 再将整个表格调整到文档的居中位置,然后进行以下操作:
① 用"表格和边框"工具栏上的"对齐"按钮,将最后一行以外的各行设置为垂直居中;
② 用"表格和边框"工具栏上的"对齐"按钮,将最后一行设置为底端对齐;
表格中文字的方向可使用工具栏上的"更改文字方向"按钮进行调整 。
(4)自动套用格式
除默认的网格式表格外 , Word还提供了多种表格样式,这些表格样式都可以采用自动套用的方法加以使用:
① 在插入表格时套用 插入表格时,设置完行和列后,按"自动套用格式"按钮,选择自己需要的格式 。
② 已存在的表格套用 将光标移到表格中,打开"表格"菜单,选择"表格自动套用格式",再选择自己需要的格式 。
