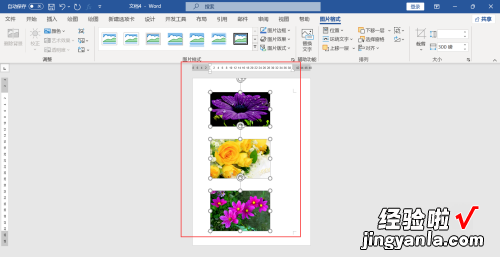经验直达:
- word中如何设置图片版式为四周型
- word设置图片格式的两种方法步骤
- word文档图片怎么排版
一、word中如何设置图片版式为四周型
word图片四周型环绕怎么设置
设置方法:打开word2016 , 导入文件,点击页面上方的插入按钮,之后选择图片插入,插入成功后右键单击图片,选择“大小和位置”,点击“文字环绕”,选择“四周型”,之后点击“确定”即可完成操作 。
软件使用技巧:1、word2016具有密码保护功能 , 打开软件,之后导入文档,点击“文件”,选择“保护文档”,选择“使用密码进行加密”,之后输入密码即可 。
2、word2016可以插入公式,打开软件,之后导入文档,点击页面上方的插入选项,之后选择公式,根据需要选择公式类型即可 。
3、word2016可以显示文档的分页符,打开软件,之后导入文档,点击页面上方的文件按钮,点击选项,点击显示便签 , 勾选“显示所有格式标记”即可 。
二、word设置图片格式的两种方法步骤
当我们在word文档资料插一张图片在文字里,在文字不是我们喜欢的设置格式,因为系统默认插入的是在文字底下的,要想更改其它格式怎么做才好呢?那么下面就由我给大家分享下word设置图片格式的技巧 , 希望能帮助到您 。
word设置图片格式方法一步骤一:打开需要设置图片样式的word文档,如图:
word设置图片格式的方法图1步骤二:选中文档中的图片 , 单击【格式】选项卡的【图片效果】,在弹出的下拉样式中选择所需要的样式 。
word设置图片格式的方法图2步骤三:在下拉里表中 , 设置阴影、映射、发光、等效果,如图:
word设置图片格式的方法图3步骤四:设置后的效果如图:
word设置图片格式的方法图4【word设置图片格式的两种方法步骤 word中如何设置图片版式为四周型】步骤五:在【图片效果】的下找到选择【三维旋转】最下面的【三维旋转选项】 。弹出【设置图片格式】对话框 。
word设置图片格式的方法图5步骤六:在【设置图片格式】对话框中设置图片格式,单击【关闭】,得到最终效果,如图:
word设置图片格式的方法图6word设置图片格式方法二步骤一:如下图可以看到了这里一张图片是在文字下面的 。
word设置图片格式的方法图7步骤二:首先在图片右击在单击“设置图片格式” 。
word设置图片格式的方法图8步骤三:这里在单击版式 , 可以看到了嵌入 、四周型、紧密型、等等 。
word设置图片格式的方法图9步骤四:在单击四周型 。
word设置图片格式的方法图10步骤五:如下图可以看到了图片是在文字的四周 。
word设置图片格式的方法图11步骤六:如果觉得不合适的话在选择其它图片格式,选择之后单击确定 。
word设置图片格式的方法图12
三、word文档图片怎么排版
word文档里把图片排整齐,具体操作方法如下:
工具/原料:机械革命S3 Pro、Windows11、WORD 20212108
1、插入图片
打开WORD文档,在文国之档里插入多张图片 。
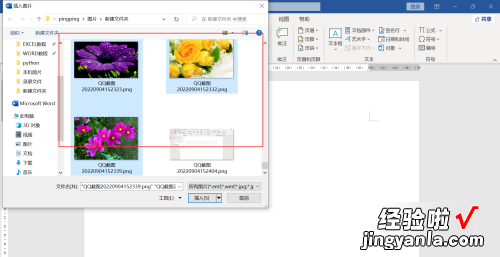
2、设置布局
点击每一张图片右上角的布局选项 , 选择“文字环绕”中任意一种 。
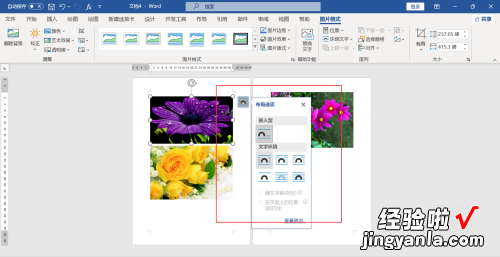
3、设置对齐方式
全选所有的图片,点击右上角“材丽图片格式-图片大小”,修改图片为统一的高度,点击“对齐,纵向分布” 。
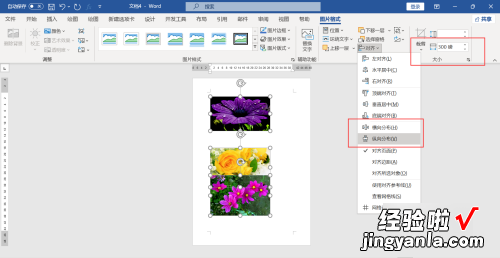
4、查看效果
文档里图片排版整齐 。