经验直达:
- word怎样做水印背景
- word怎样设置页面背景水印
一、word怎样做水印背景
【word怎样设置页面背景水印 word怎样做水印背景】步骤:
1,打开空白文档以后,点击菜单栏中的“格式”→“背景”→“填充效果”,如下图 。

2,这样就打开了“填充效果”对话框,选择上面的“图片”选项,单击下面的“选择图片”按钮,如下图 。
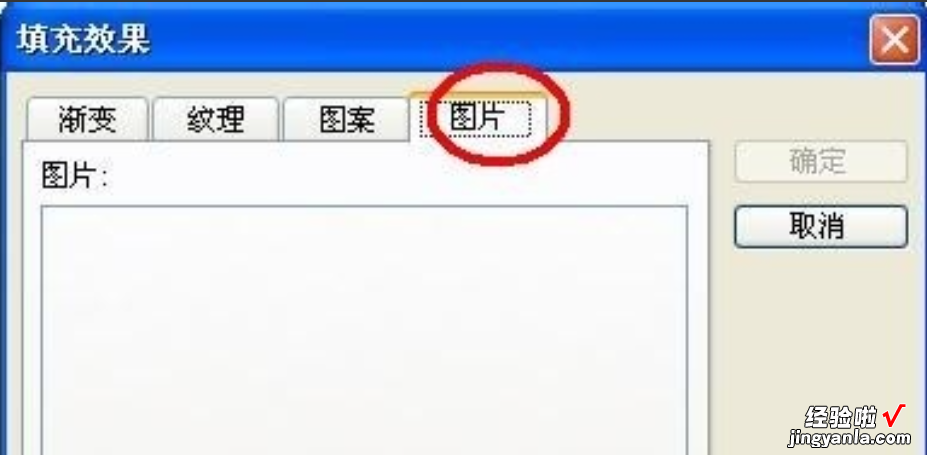
3,这时候就弹出选择图片的对话框 , 找到你想作为文档背景的图片,然后单击“插入” 。
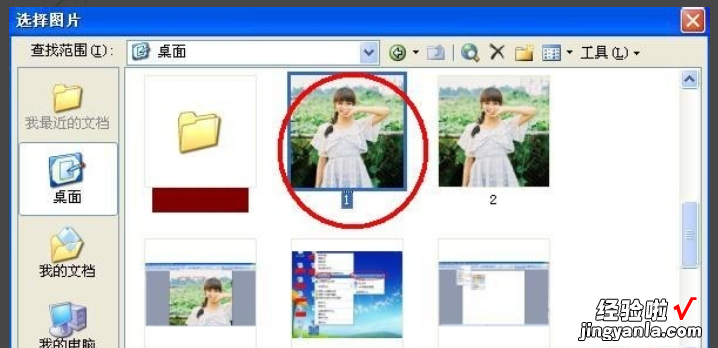
4,这样,就回到了“选择图片”对话框,刚刚选择的图片也出现了,单击右上角的“确定” , 完成水印图片设置 。
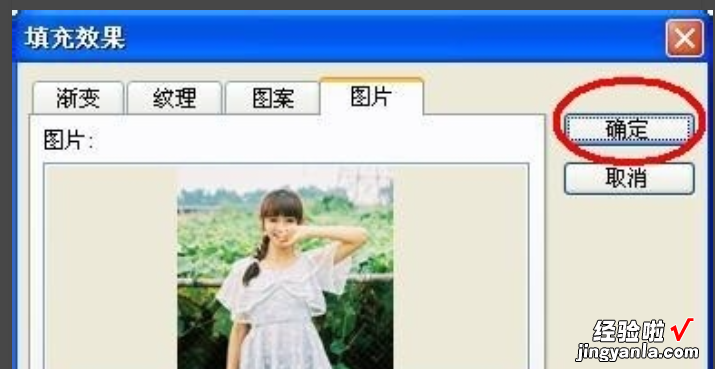
5,此时,你的背景设置就会生效 。美丽的图片背景就做成了!
6,然后你就可以在美丽的背景上面输入文字了,如下图 。

二、word怎样设置页面背景水印
通过在页眉、页脚中添加图片,能达到水印的效果 。具体操作步骤如下:
双击页眉位置,进入页眉编辑状态 。
在“页眉和页脚工具/设计”功能区内 , 单击“图片”按钮,插入作为水印的图片 。
插入的图片会占据页眉区域 。
右击图片 , 选择“文字环绕/衬于文字下方”命令,如下图所示,图片就会衬在文字下方 , 也就不再用页眉空间挤占正文空间了 。
选中图片,在“图片工具/格式”功能区内单击“重新着色”按钮,选择“冲蚀”效果 。
改变图片大?。?让图片占据整个页面,包括页边距范围 。
在“页眉页脚/工具/设计”功能区内,单击“关闭页眉和页脚”按钮,退出页眉页脚编辑状态 。
通过以上操作 , 在页眉中插入图片,但让图片位于正文区域中,即可得到水印效果 。如果对奇偶页使用不同的页眉 , 就可以为奇偶页设置不同的水印了 。
