经验直达:
- 怎样快速提取word里面的图片
- Word文档中快速提取图片方法
- 如何从word文档中取出照片
一、怎样快速提取word里面的图片
方法1:使用截图方法来提取并保存图片,如果你安装了QQ并且运行了的话,你可以使用Ctrl Alt A来截图,然后在QQ聊天框中按CTRL V来保存图片,当然你可以在PS新建文档按CTRL V来粘贴图片来保存图片 。
方法2:先将word文档打开,然后将wordy文档另存为,在格式中选择网页(*.htm;*.html),然后点击保存,保存之后你可以在文件夹中看到所有word文档中的图片 。
方法3:这个方法前提是你必须安装了word2007或者更高的版本 , 如果你安装了word2007或者更高的版本,但你现在要提取图片的文档是word2003或者更低版本的图片,先将文档打开,然后另存为word2007 .docx的格式,如果你的文档是word2007或者更高版本的文档就不需要这一步了,你可以直接进行一下步了 。将你要提取的文档扩展名改为.zip,然后直接双击打开文档 , 如下图,打开之后 , 你会看到有一个文件夹word,然后双击打开word文件夹,然后看到一个Media文件夹,在这个文件夹下面你可以看到有一些图片,你可以将这些图片解压出来,这些图片就是word中的所有的图片 。
二、Word文档中快速提取图片方法
你手中有一篇图文混排的
Word
文档,想把其中的图片快速提取出来 , 只要按下面的方法操作就行了 。
启动
Microsoft
Word
(Word
2003、Word
2007、Word
2010
都可以) , 打开需要提取图片的
Word
文档 。
打开“另存为”对话框,将“保存类型”设置为“网页” , 给定一个“文件名”(如“图片”),再单击“保存”按钮 。
进入到上述网页文件所在的文件夹中,你会发现有一个名称为“文件名.files”(如“图片.files”),进入其中 , 前面
Word
文档中的图片就一一被保存在里面了 。
在
Word
2010
中,如果你想把文档中的某张图片提取出来 , 可以这样操作 。
启动
Word
2010,打开需要提取图片的
Word
文档 。
右击需要提取的图片 , 在随后出现的快捷菜单中,选择“另存为图片”选项 。
电脑教程
在随后出现的“保存文件”对话框中,给定一个图片文件名称 , 单击“保存”按钮,相应的图片就被单独保存下来了 。
三、如何从word文档中取出照片
要想把插入到Word中的图片提取出来很简单,只需要将Word文档“另存为网页”即可 。具体步骤如下:
1、打开Word文档,点击【文件】菜单下的【另存为】 。
2、在随后打开的【另存为】对话框中,先设置好保存地址,然后将“保存类型”设置为“网页” 。
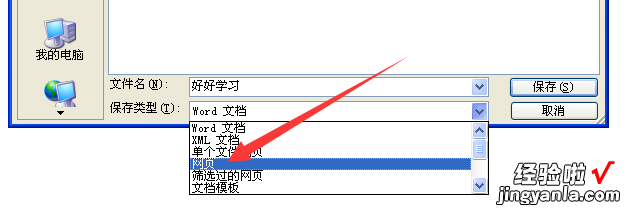
3、打开刚才文件的保存地址 , 它将会新产生一个“.files”的文件夹,里面有两份图,即一份保留了原有分辨率及大小的原图 , 和一份只有72分辨率(Word 固有分辨率)的图 。
【Word文档中快速提取图片方法 怎样快速提取word里面的图片】一般情况下,第二份图要小得多,相当于Word经过分辨率转化快照出来的图,图片的大小即和插入Word里的图片大小一样,这份图与图片自身(原图)的大小及分辨率无关 。
