经验直达:
- 如何解除受保护的word文档
- 如何解除word的文档保护
- word被保护怎么办
一、如何解除受保护的word文档
- 用 Word 将文档载入进来后 , 点击“文件”菜单 。
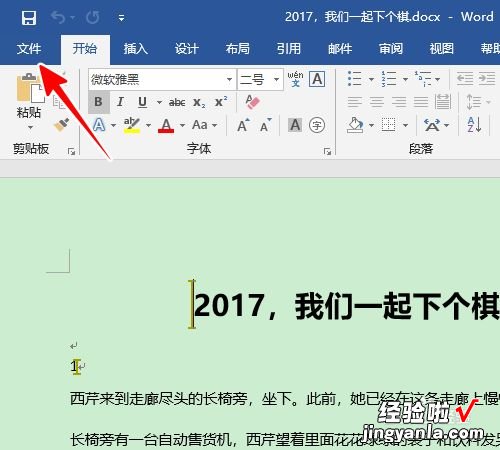
请点击输入图片描述
- 再点击“信息”子菜单 。
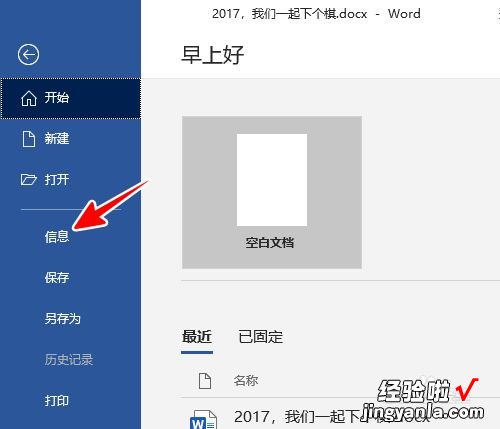
请点击输入图片描述
- 然后点击“保护文档” 。
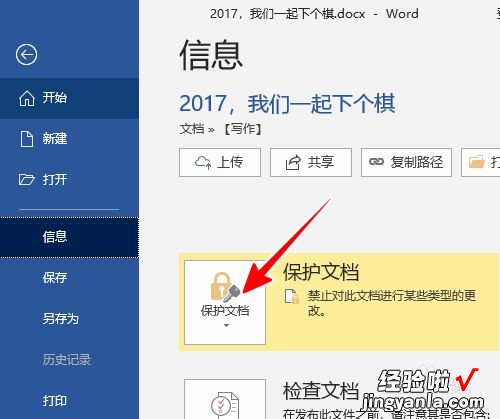
请点击输入图片描述
- 在弹出的子菜单中,点击已经被选中的那项(这里是“限制编辑”) 。
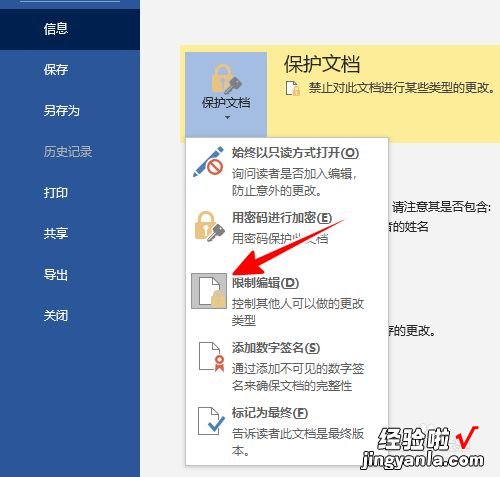
请点击输入图片描述
- 这时会在文档右侧出现一个侧边栏,在侧边栏中点击“停止保护” 。
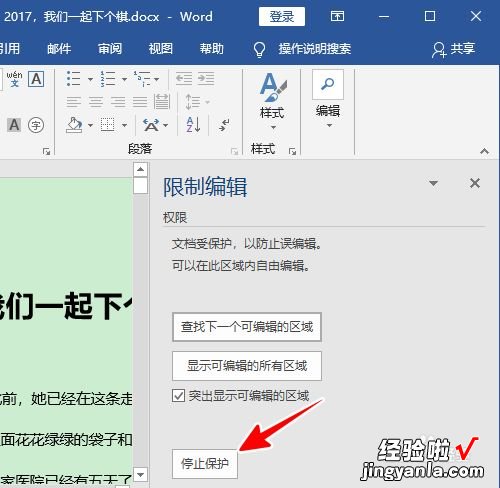
请点击输入图片描述
- 点击之后会弹出一个密码输入框,在这个输入框中输入之前设置的文档保护密码,再点击“确定”就可以解除保护了 。
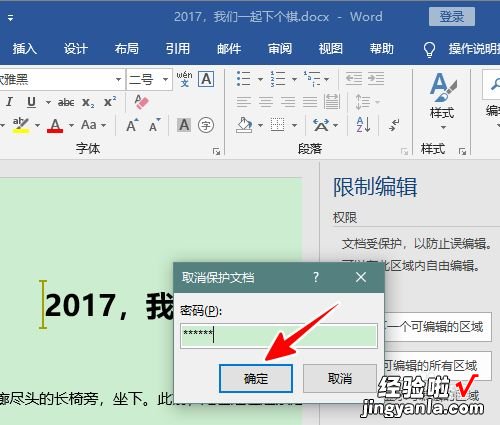
请点击输入图片描述
- 总结
1、用 Word 打开文档后,点击文件菜单
2、点击信息
3、点击保护文档
4、点击选中的子菜单项
5、在侧边栏中点击停止保护
6、最后输入密码 , 点击确定即可解除文档保护
二、如何解除word的文档保护
在电脑上打开word文档 。打开文档之后 , 发现文档被受保护,需要登录相应账号才能开始访问 。打开审阅功能 。在功能栏中找到文档权限 。在文档权限对话框中,将私密文档保护功能关掉即可,这里点击确定按钮就可以解除文档安全保护功能了,详细步骤:
1、在电脑上打开word文档 。
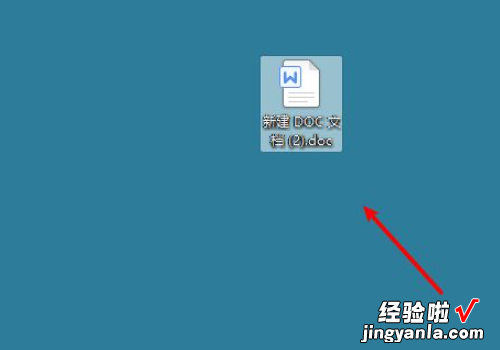
2、打开文档之后,发现文档被受保护,需要登录相应账号才能开始访问 。
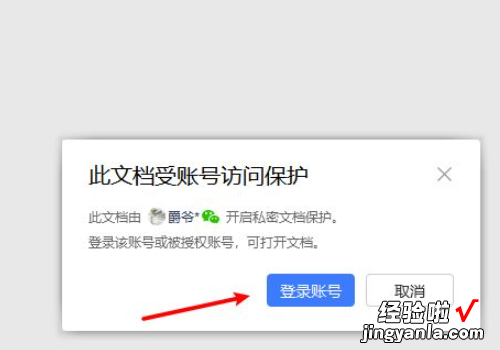
3、这里我们登录账号之后,打开审阅功能 。
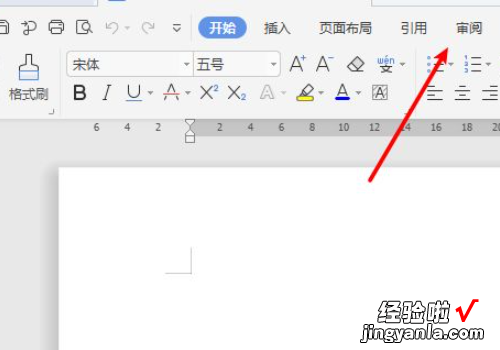
4、在功能栏中找到文档权限 。
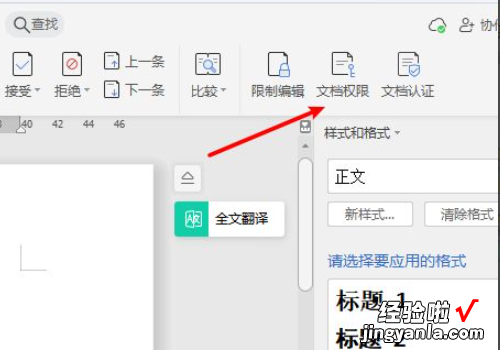
5、在文档权限对话框中,将私密文档保护功能关掉即可 。
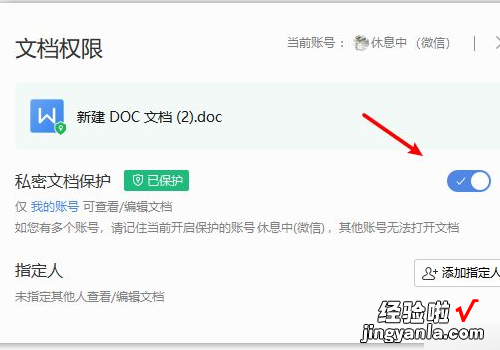
6、接着会弹出提示对话框,这里点击确定按钮就可以解除文档安全保护功能了 。
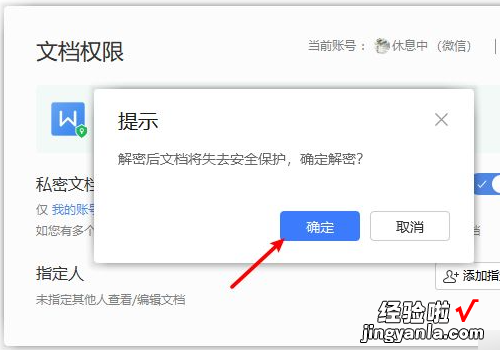
三、word被保护怎么办
需要知道保护密码才可以解除保护进入可编辑状态;若不知道保护密码 , 则需要新建一空白文档,把被保护文档内的文字插入当前文档即可编辑,具体操作方法如下:
所需材料:Word 。
一、知道密码的情况下 , 在文档内随意输入几个字,右下角就会弹出保护窗口,点击该窗口内的“停止保护” 。
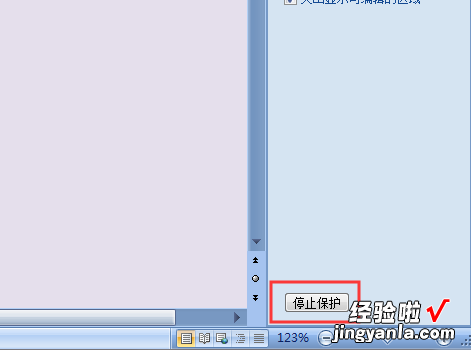
二、输入保护密码 , 点击“确定” 。
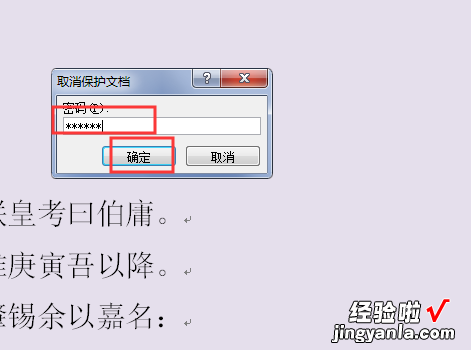
三、这时可以解除文档保护,工具条也都会恢复至可使用状态,就可以正常编辑了 。
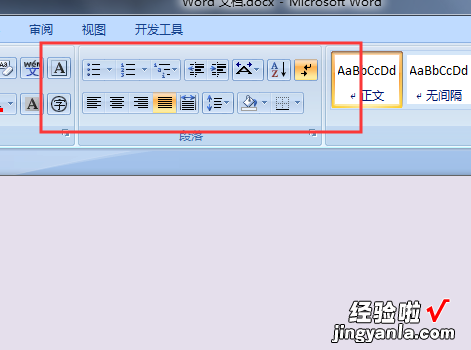
四、不知道密码的情况下 , 新建一个空白文档,进入该文档 , 点击工具栏“插入” 。
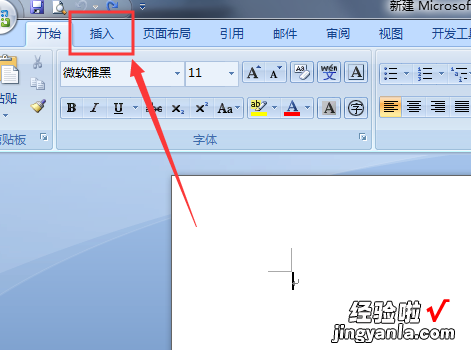
五、接着点击插入选项卡下的“对象”,下拉菜单内点击“文件中的文字” 。
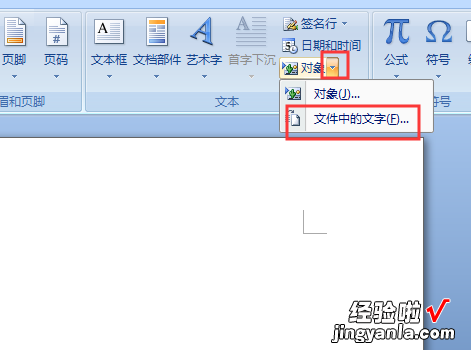
六、选择被保护的文档,点击“插入” 。
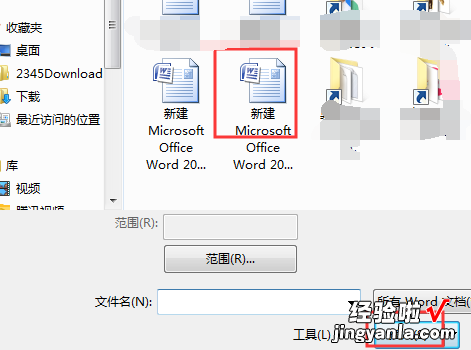
七、这时就可以把被保护的文档内的文字全部插入该空白文档 , 即可正常编辑 。
【如何解除word的文档保护 如何解除受保护的word文档】

