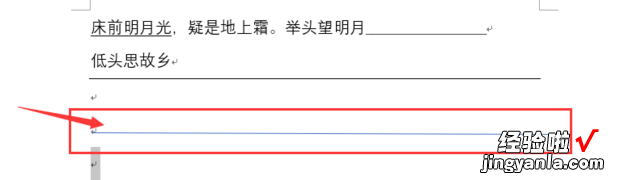经验直达:
- 怎么用word画直线
- 在word中如何画直线
- word怎么打出一条直线
一、怎么用word画直线

电脑:ThinkPad 翼14 Slim,系统 :window10 , 软件:word2020.
具体操作步骤如下:
第一步:双击打开word文档,找到工具栏的插入功能并打开,操作如下图 。
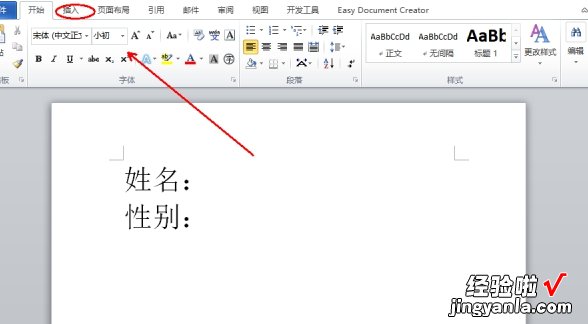
第二步:在插入页面 , 依次点击形状、直线,具体操作如下图 。
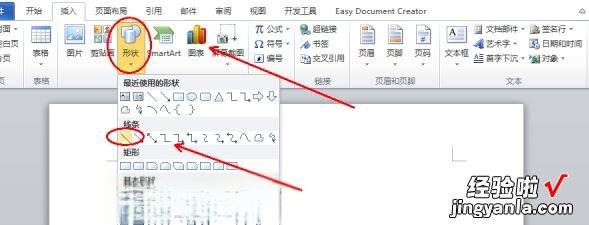
第三步:按住Shift别放手,按住鼠标向右拖动就成功将横线画出来了,如下图所示 。
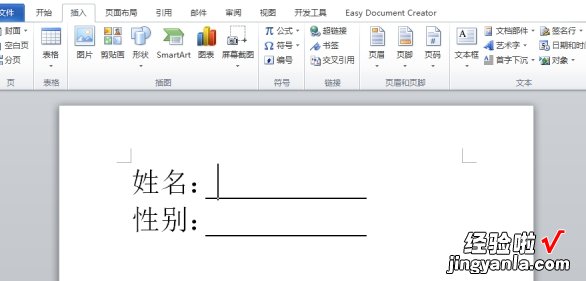
第四步:在横线上直接输入文字,如下图所示 。
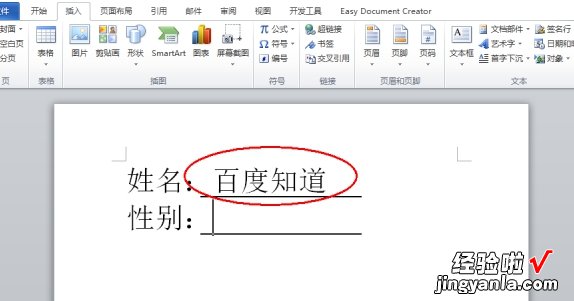
二、在word中如何画直线
word画线条的步骤是:
1、首先双击软件图标打开软件,进入Word软件界面 , 打开需要画线条的文档 。
2、然后找到并点击上方菜单栏内的“插入”选项,点击“形状”,点击“线条” 。
3、在需要插入横线的地方插入横线即可,可以按住“shift”键来保持线条平行 。
MicrosoftWord是微软公司的一个文字处理器应用程序 。最初是由RichardBrodie为了运行DOS的IBM计算机而在1983年编写的 。随后的版本可运行于AppleMacintosh(1984年),SCOUNIX,和MicrosoftWindows(1989年),并成为了MicrosoftOffice的一部分 。
三、word怎么打出一条直线
1、打开Word,点击“U”样式的按钮,即下划线 。
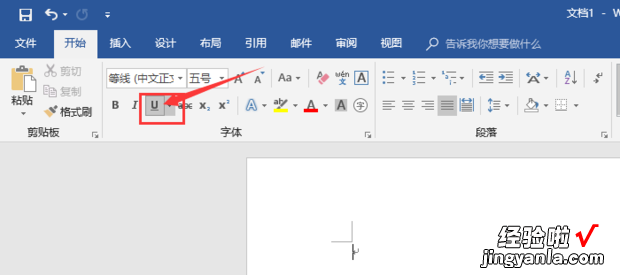
2、输入文字之后文字下面就有下划线了,再点击一次下划线就取消了 。
【在word中如何画直线 怎么用word画直线】
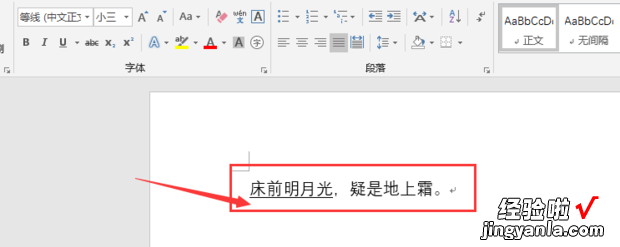
3、还可以先把按shift键切换中英文输入 , 这里切换到英文输入 。
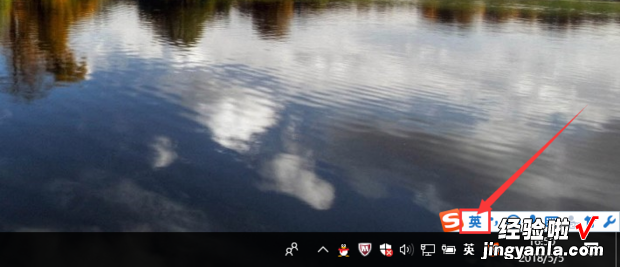
4、按住“shift” 字母键盘上方的数字0右边的“-”,注意不要把输入法又调回中文 。
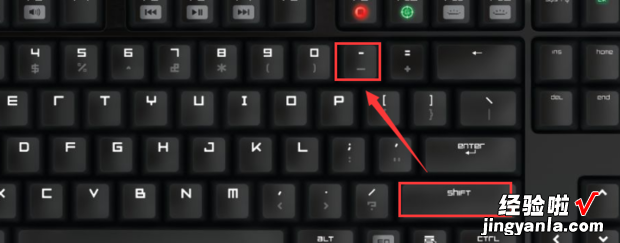
5、可以看见 , word中输入了短短的一条横线,这个就是短的下划线 。
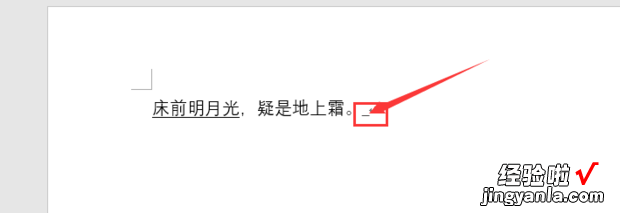
6、一直按“shift” “-”,短的下划线就变成长的下划线了,但是这样是不能在上方输入文字的 。
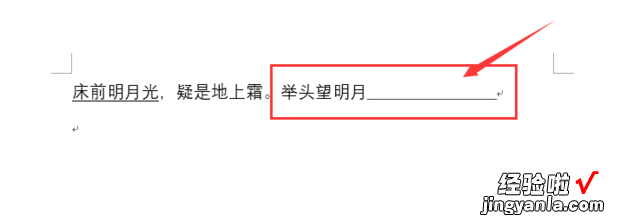
7、还可以直接输入“---”,然后回车 。
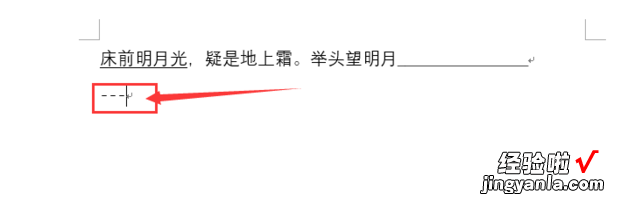
8、这样三条“-”就变成了一条长的下划线,同样可以在上面输入汉字 。
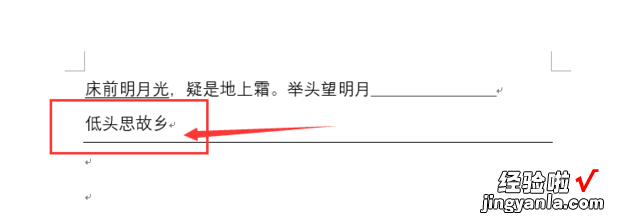
9、还可以点击“插入”——“形状”——“直线”来画横线 。
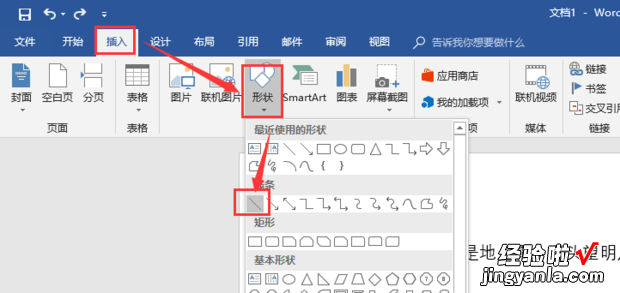
10、不过这样画出来的线可能不是水平的,而且不能在上方输入文字 。想保证横线水平,可以在拖动鼠标前,按住键盘上的Shift键,这时画出来的横线就是水平的 。