经验直达:
- 如何把ppt的母版应用到全部PPT上
- 在ppt中怎样使用大纲视图
- 在ppt中有哪几种视图
一、如何把ppt的母版应用到全部PPT上

总结: 设置ppt母版应用全部PPT,具体操作步骤如下:1、打开要设置的PPT文件,点击菜单里的视图选项 。2、在视图的菜单中,点击幻灯片母版选项 。3、在母编辑页面,选中第一页幻灯片 , 如图所示 。4、在第一页幻灯片中编辑好内容,如图所示 。5、保存,点击关闭母版视图退出编辑页面 。6、完成以上设置后,就能将ppt的母版应用到全部PPT了 。
演示环境信息: 电脑型号:ThinkPad 翼14 Slim,系统版本:window10,软件版本:ppt2020.
图文步骤:
设置ppt母版应用全部PPT , 具体操作步骤如下:1、打开要设置的PPT文件,点击菜单里的视图选项 。具体操作如下图所示:
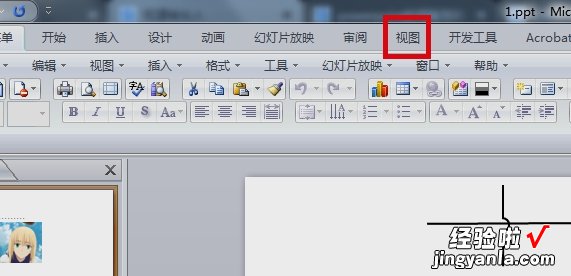
2、在视图的菜单中,点击幻灯片母版选项 。具体操作如下图所示:
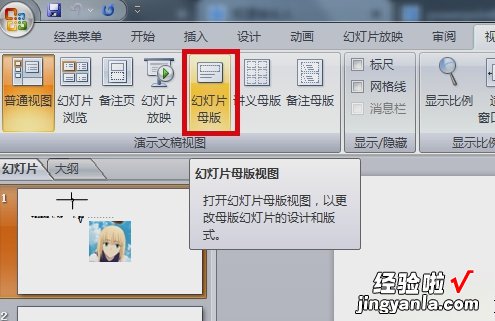
3、在母编辑页面,选中第一页幻灯片,如图所示 。具体操作如下图所示:
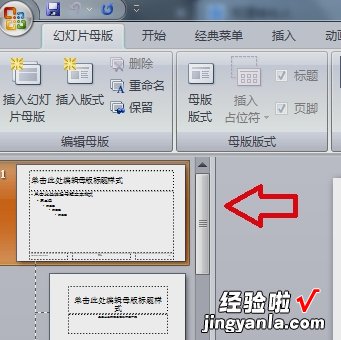
4、在第一页幻灯片中编辑好内容,如图所示 。具体操作如下图所示:
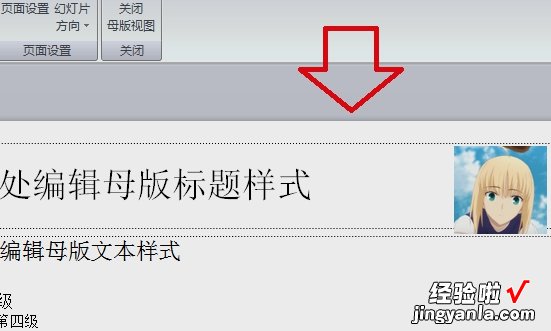
5、保存,点击关闭母版视图退出编辑页面 。具体操作如下图所示:
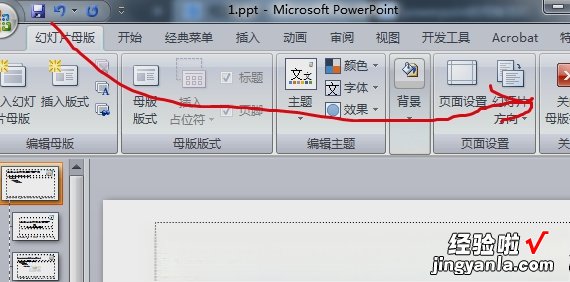
6、完成以上设置后,就能将ppt的母版应用到全部PPT了 。具体操作如下图所示:
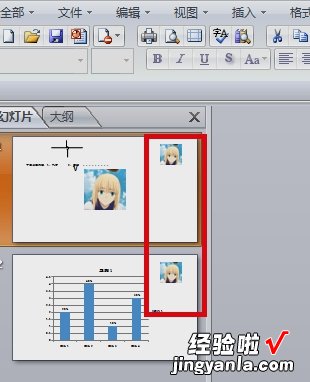
二、在ppt中怎样使用大纲视图
1、打开做好的PPT文件,点击“视图”菜单下的“大纲” 。
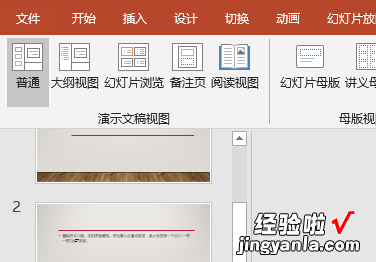
2、将光标点击在大纲中段落文本的任意一位置 。
【在ppt中怎样使用大纲视图 如何把ppt的母版应用到全部PPT上】

3、点击鼠标右键选择“升级”按钮,就变成了单独一张幻灯片 , 也就是将选定段落提升一级 。
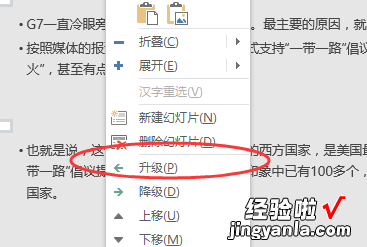
4、单击任意一幻灯片,点击“降级”按钮,幻灯片会变成了下一级内容 。
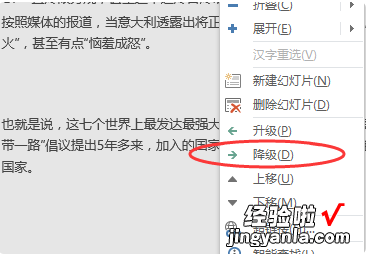
5、在同一张幻灯片中选择一段落,点击“上移”按钮,这一段就移到前面已显示段落的上面去了 。
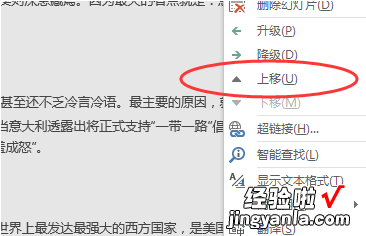
6、点“展开”按钮,这页幻灯片标题和所有隐藏文本都显示出来了 。
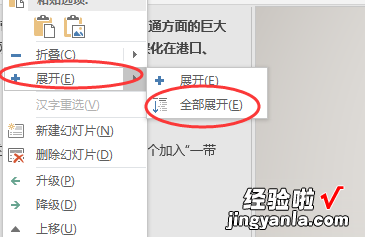
7、同样点击“折叠”按钮 , 这页幻灯片标题和所有文本都被隐藏起来 。
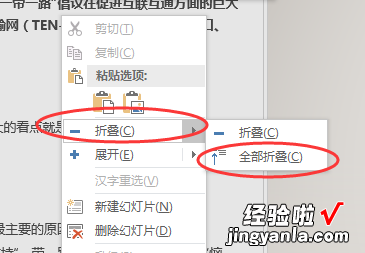
三、在ppt中有哪几种视图
有普通视图、幻灯片视图、幻灯片放映视图、备注页视图 。
普通视图:系统默认视图,通过大纲/幻灯片窗格可以组织和输入演示文稿的文本内容,在幻灯片编辑区可以查看每张幻灯片的文本外观,并进行相应的文字、图像、声音的编辑 , 应用备注窗口可以添加幻灯片的备注信息 。
幻灯片视图:以最小化的形式显示演示文稿中的所有幻灯片,在这种视图下可以进行幻灯片顺序的调整 。
幻灯片放映视图:用于查看设计好的演示文稿的放映效果及放映演示文稿 。
备注页视图:一页幻灯片被分为两部分,其中上半部分用于展示幻灯片内容,下半部分用于建立备注内容 。
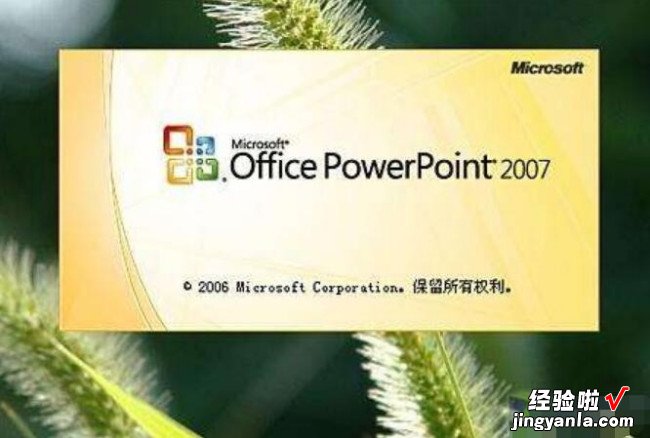
扩展资料
Microsoft Office PowerPoint 使用优势:
1、同时减小文档大小和提高文件恢复能力 。
新的 Microsoft Office PowerPoint XML 压缩格式可使文件大小显著减小 , 同时还能够提高受损文件的数据恢复能力 。这种新格式可以大大节省存储和带宽要求 , 并可降低 IT 成本负担 。
2、创建功能强大的动态 SmartArt 图示 。
可以在 Office PowerPoint中轻松创建极具感染力的动态工作流、关系或层次结构图 。您甚至可以将项目符号列表转换为 SmartArt 图示,或修改和更新现有图示 。借助新的上下文图示菜单,用户可以方便地使用丰富的格式设置选项 。
3、通过 Office PowerPoint幻灯片库轻松重用内容 。
通过 PowerPoint 幻灯片库,您可以在MicrosoftOfficeSharePoint Server 2007 所支持的网站上将演示文稿存储为单个幻灯片,以后便可从OfficePowerPoint2007中轻松重用该内容 。这样不仅可以缩短创建演示文稿所用的时间,而且您插入的所有幻灯片都可与服务器版本保持同步 , 从而确保内容始终是最新的 。
4、使用自定义版式更快地创建演示文稿 。
在OfficePowerPoint中,您可以定义并保存自己的自定义幻灯片版式,这样便无需浪费宝贵的时间将版式剪切并粘贴到新幻灯片中,也无需从具有所需版式的幻灯片中删除内容 。借助PowerPoint 幻灯片库,可以轻松地与其他人共享这些自定义幻灯片,以使演示文稿具有一致而专业的外观 。
