经验直达:
- 怎么在word打公式
- word怎么插入公式
- word文档中怎么插入公式
一、怎么在word打公式
方法/步骤
- 打开word2010文件,即您需要编辑公式的文档,如下图所示,在需要公式的地方插入公式,在菜单中找到“插入”按钮,在其功能区找到“对象” 。这样 , 我们就找到了该插入的对象了 。
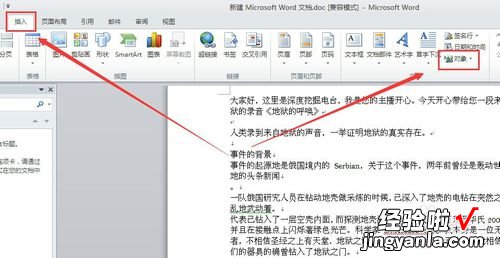
- 在插入“对象”的列表中 , 我们可以找到“公式3.0”,如下图所示 。这里看到的可插入的对象很多,其中“公式”就是我们的目标 。
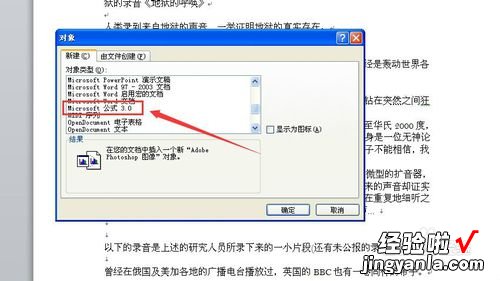
- 选择公式后 , 点击“确定”按钮 。如下图,记住选择正确的目标很重要,千万别选错了对象 。
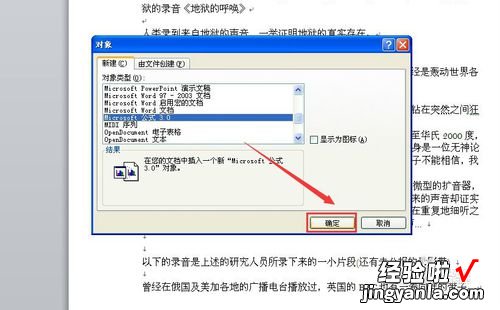
- 在插入“公式”后 , 在我们的编辑页面就出现了如下图的编辑工具,这个时候出现编辑公式的编辑器,您就可以根据自己的要求进行输入了。
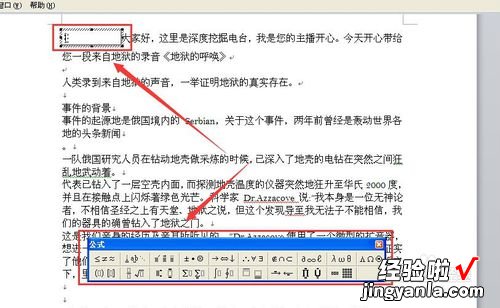
- 5
下面就按照您要输入的公式进行有效的输入吧 , 下图是小编举例 。其实公式类别很丰富,我们还可以根据自己要求选择大致样式,然后就是输入数学符号了 。

二、word怎么插入公式
工具和软件:win10,WPS2019.
1、打开PPT , 点击“插入” 。而且具体方法如下图所示:
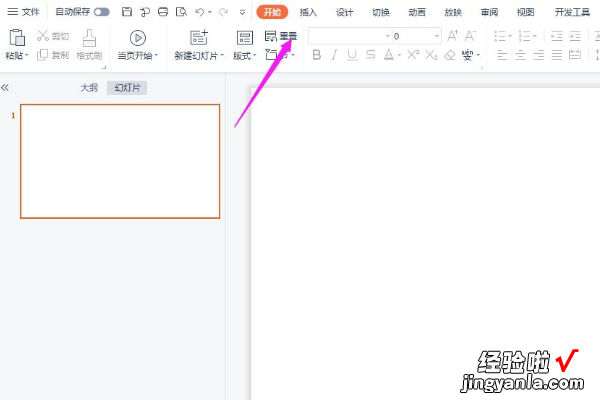
2、而且下一步是点击“公式”下拉框 。
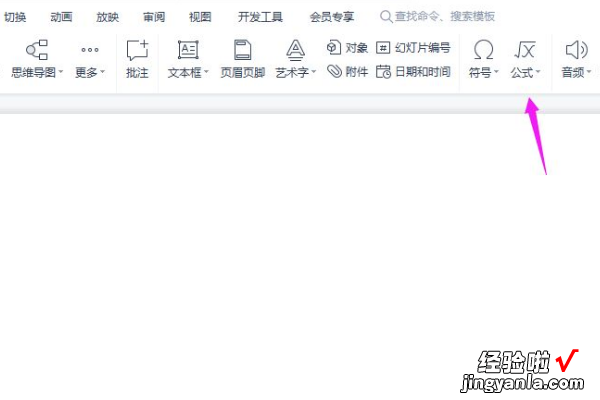
3、这样一个勾股定理公式就插入到PPT中了 。全部完成 。
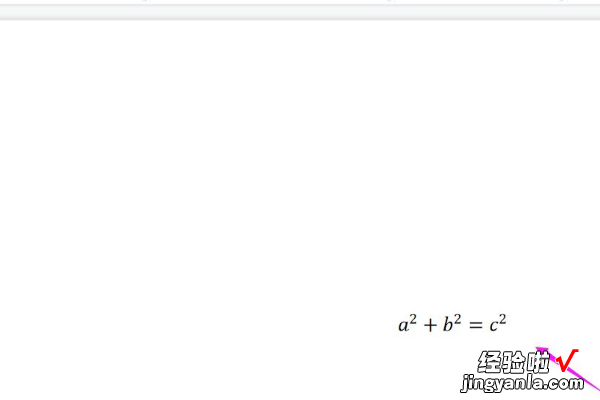
举例说明:
AVERAGE 求平均值函数:计算一组数据的平均值数据 , 选择一个单元,用来显示平均值数据,在fx公式输入栏里边输入:=AVERAGE(D2:D4) , 其中D2 D4 为要计算平均的数据范围 。如下图所示,回车显示平均值数据 。
三、word文档中怎么插入公式
在Word中除了编辑处理文档中,很多时候我们也需要用到一些公式来让我们的文件更具说服力 。那么下面就由我给大家分享下word文档插入公式的技巧,希望能帮助到您 。
word文档插入公式的步骤
步骤一:打开Word文档,在“菜单栏”中找到“插入”选项,在下拉菜单中点击“对象”命令,在弹出的“对象”对话框中我们可以看到很多对象类型:
word文档插入公式的步骤图1

word文档插入公式的步骤图2步骤二: 在对象类型中找到“Kingsoft Equation 3.0”命令,点击选中后确定即可在编辑器弹出一个公式工具栏(活动窗口),利用这些工具我们可以创建各式各样的公式和符号:

word文档插入公式的步骤图3

word文档插入公式的步骤图4【word怎么插入公式 怎么在word打公式】步骤三: 那么又该如何输入公式呢,这里我们可以看到公式工具栏分两行,上行的都是各种符号,下行则是公式 。这里我们在下行将鼠标放置相应位置机会弹出更多扩展公式 , 找到你所需要的公式,点击即可在编辑器创建一个公式模板,然后再模板中输入内容即可 。

word文档插入公式的步骤图5
