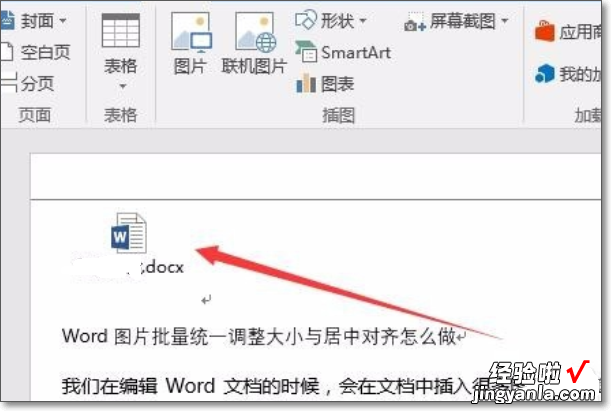经验直达:
- 如何在word文档中添加附件
- 如何在Word文档中添加附件
一、如何在word文档中添加附件
打开word,点击菜单栏中的“插入”选项 , 在弹出的下拉菜单中选择“对象”
在弹出的对话框中,选择“由文件创建”栏,勾选“显示为图片” 。
设置好后,点击“浏览”按钮,选择您所需要插入的程序,比如:word文档、excel文档、txt文档 , 甚至还可以是.exe执行程序 。点击“插入”按钮,附件就添加好了
注:word里面插入附件,实质上就如插入了“超链接”的效果,不过这个链接不是在网上,而是在电脑上的路径 。所以如果需要把这文档发给别人的时候,最好建立一个文件夹,放在同一路径 。
二、如何在Word文档中添加附件
如下:
操作设备:戴尔灵越7400
操作系统:Win 10
操作软件:Word文档2017
1、打开要编辑的Word文档,然后点击上面的“插入”菜单 。
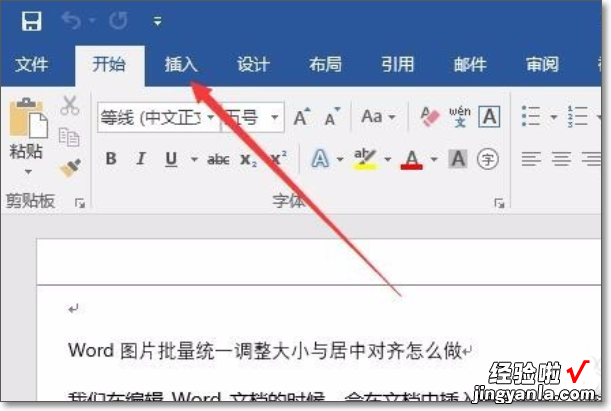
2、接着点击工具栏上的“对象”按钮,在打开的下拉菜单中选择“对象”菜单项 。
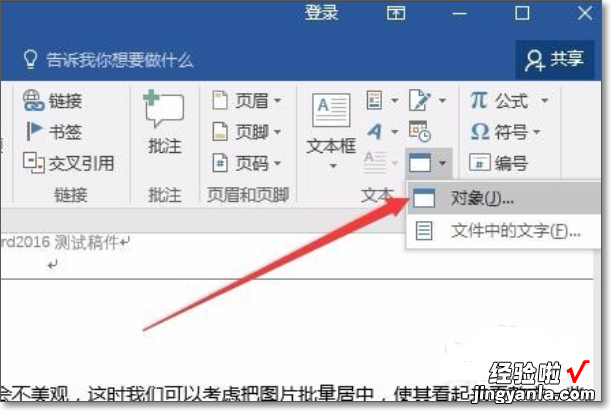
3、这时就会插入对象窗口 , 点击窗口上面的“由文件创建”标签 。
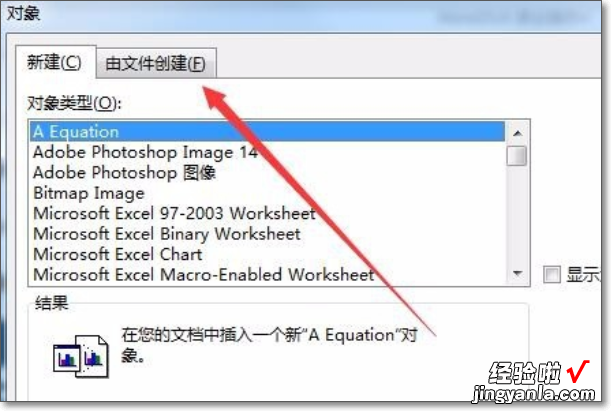
【如何在Word文档中添加附件 如何在word文档中添加附件】4、在打开的窗口中,点击“浏览”按钮 , 来选择要插入的附件文档 。
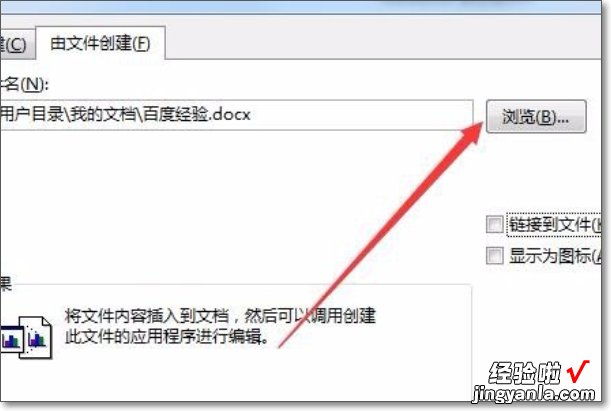
5、接下来可以选中“链接到文件”与“显示为图标”两个复选框,这样附件就会以图标的显示在Word文档中显示了,同时点击后会快速打开附件的文档 。
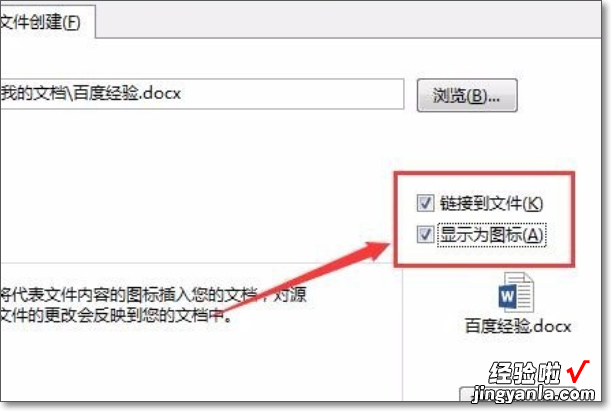
6、如果想更改在插入文档中附件的图标 , 可以点击下面的“更改图标”按钮 。
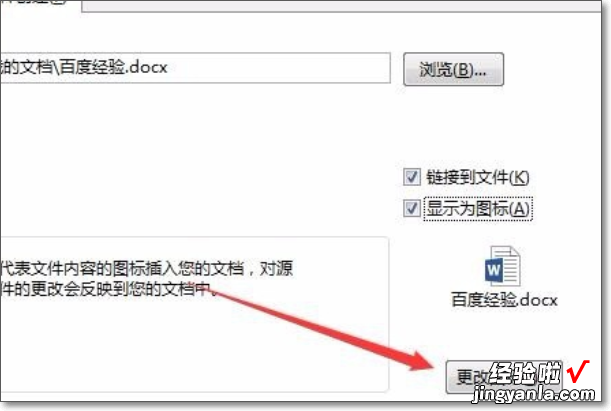
7、这时可以打开“更改图标”窗口,在窗口中选择一个要显示的图标就可以了 。
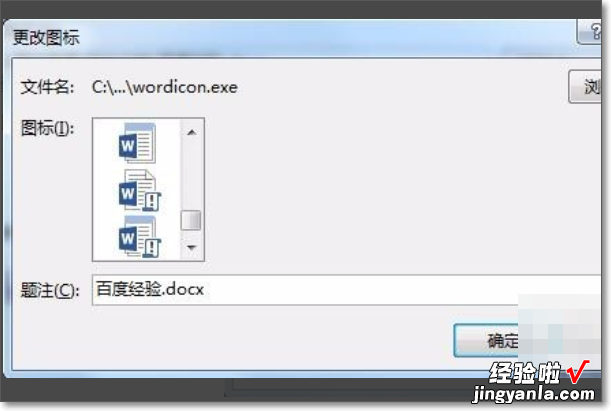
8、这时可以看到在Word文档中插入的附件了,完成效果图 。