经验直达:
- 怎样去除word中多余的空格及空行
- word中的空行怎么删除
- 如何删除word中的空行
一、怎样去除word中多余的空格及空行
另外,网页文档中换行用的都是手动换行符 , 还有对字体等格式的设置 。如果把从网页上复制的文字直接粘贴到Word中,那么它们也都粘贴进来了,这给重新排版带来了很大的麻烦 。从“编辑”菜单中单击“全选”,然后单击“剪切”,再单击“选择性粘贴” 。在打开的的“选择性粘贴”对话框中选择“形式”为“无格式文本”,确定 。这样表格和各种格式都没了,手动换行符也变成了回车符(段落标记) 。另外还可以从“文件”菜单中选择“另存为”,把文档保存为纯文本文件,再用Word打开,效果和上面的方法完全一样 。如果刚从网页上复制了文字,那么在Word中可以直接执行“选择性粘贴”的步骤 , 这样将省事得多 。二、删除空格网页文字中会有许多的空段和空格,在Word中排版时也需要清除 。那么为什么这一步要删除空格,而不是先删除空段呢?道理是:有些看起来什么也没有的段落中可能存在空格 , 而有空格的段落并不是真正的空段,在Word中没法对它们批量执行删除操作 。首先 , 从“编辑”菜单中打开“替换”对话框(打开后暂时不要关闭,后面的操作都要在这里完成) 。把光标定位到“查找内容”文本框中 , 按一下空格键输入一个空格(默认情况下是半角空格),“替换为”文本框中什么都不填 。单击“全部替换”,Word将删除所有的空格 。你可能会说怎么我这还有许多空格呀?别急,如果这样的话 , 那是因为这个文档中还有另外两种空格:全角空格和制表符空格 。对这两种空格,半角空格是不会把它们当一家人的 , 所以替换时对它们置之不理 。打开中文输入法,按Shift 空格键,切换到全角状态,然后按空格键在“查找内容”框里输入一全角空格 , “替换为”为空,再按“全部替换”,所有的全角空格也都删除了 。
二、word中的空行怎么删除
说明这两个字之间的空白不是空格,是其他格式 。
一种情况
【word中的空行怎么删除 怎样去除word中多余的空格及空行】可能是使用了分散对齐的格式 。如下图的几个就应用了分散对齐,8个字点了20个字的宽度,它们之间的空白不是空格 。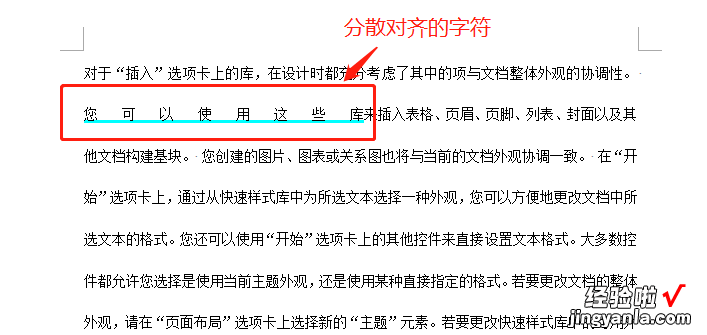
要消除这些空白,就要消除分散对齐的格式,操作如下图 。
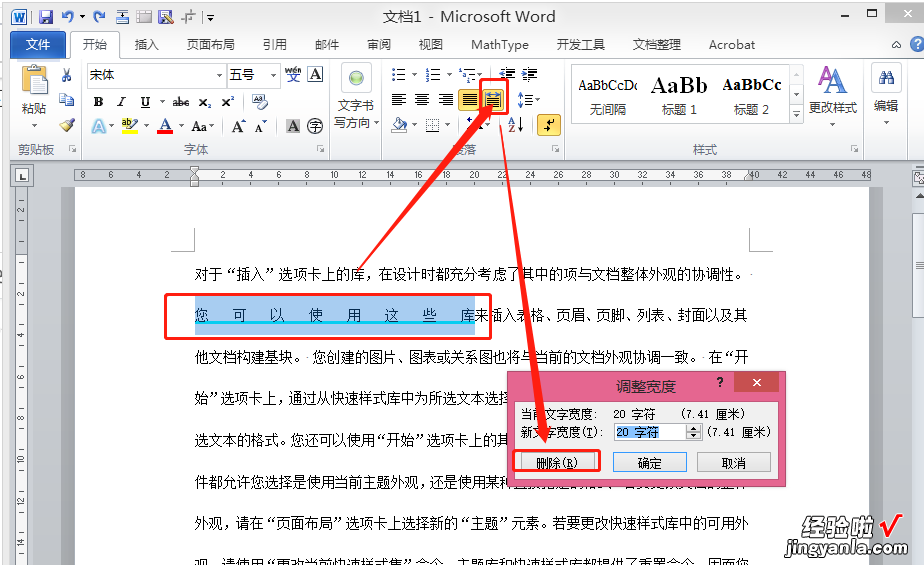
另一种情况
段末有一张嵌入式图片,且段落设置了两端对齐的格式 。为了保证两端对齐,最后一行的字间距被拉得较宽 。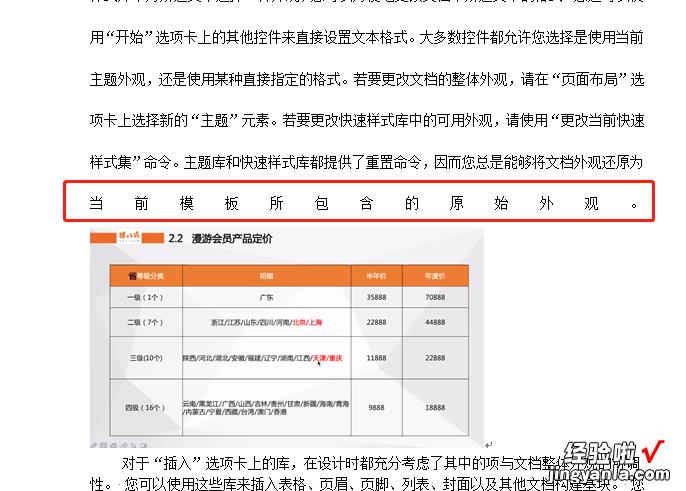
要消除这些空白,可以在图片之后加一个回车,分为了一个新的段落,也可以把两端对齐改为左对齐 。
三、如何删除word中的空行
方法如下
1、打开Word文档 , 在页面上方工具栏中点击“替换”选项 。
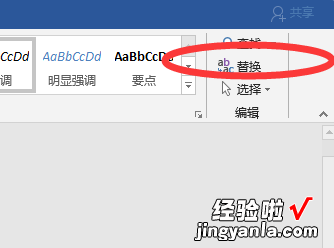
2、然后在打开的“替换”对话框中点击“更多” 。
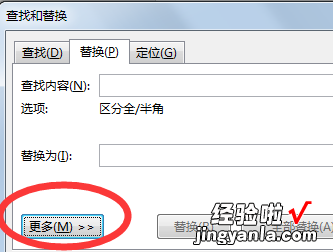
3、然后在打开的“更多”栏目找那个点击“特殊格式” 。
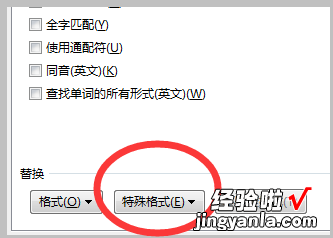
4、在其下拉菜单中点击“段落标记”选项 。
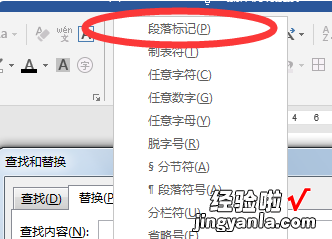
5、然后在“查找内容”中即可添加段落标记符号 , 在替换为中不输入内容,直接点击“全部替换” 。
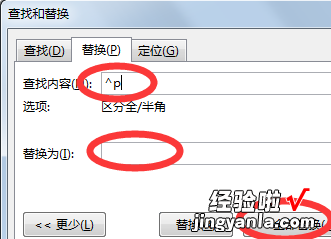
6、即可将Word文档中所有的空行都删除 。
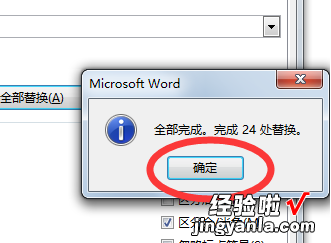
小技巧
Word中巧输星期
单击“格式→项目符号和编号”,进入“编号”选项卡,单击“自定义”按钮,在“编号样式”栏内选择“一、二、三”等样式,在“编号格式”栏内的“一”前输入“星期”即可 。
粘贴网页内容
在Word中粘贴网页,只须在网页中复制内容 , 切换到Word中,单击“粘贴”按钮,网页中所有内容就会原样复制到Word中 , 这时在复制内容的右下角会出现一个“粘贴选项”按钮,单击按钮右侧的黑三角符号,弹出一个菜单,选择“仅保留文本”即可 。
