经验直达:
- 如何批量提取文件名到EXCEL表
- 如何批量修改ppt文件名
一、如何批量提取文件名到EXCEL表
批量提取文件名的方法,请按下面的步骤操作
使用的工具:优速文件名提取器
步骤1,打开电脑后再打开已经安装好的工具“优速文件名提取器”软件,点击界面左边的“文件名”图标,然后再点击【添加文件】蓝色按键,将需要提取名称的文件全部导入到软件中 。
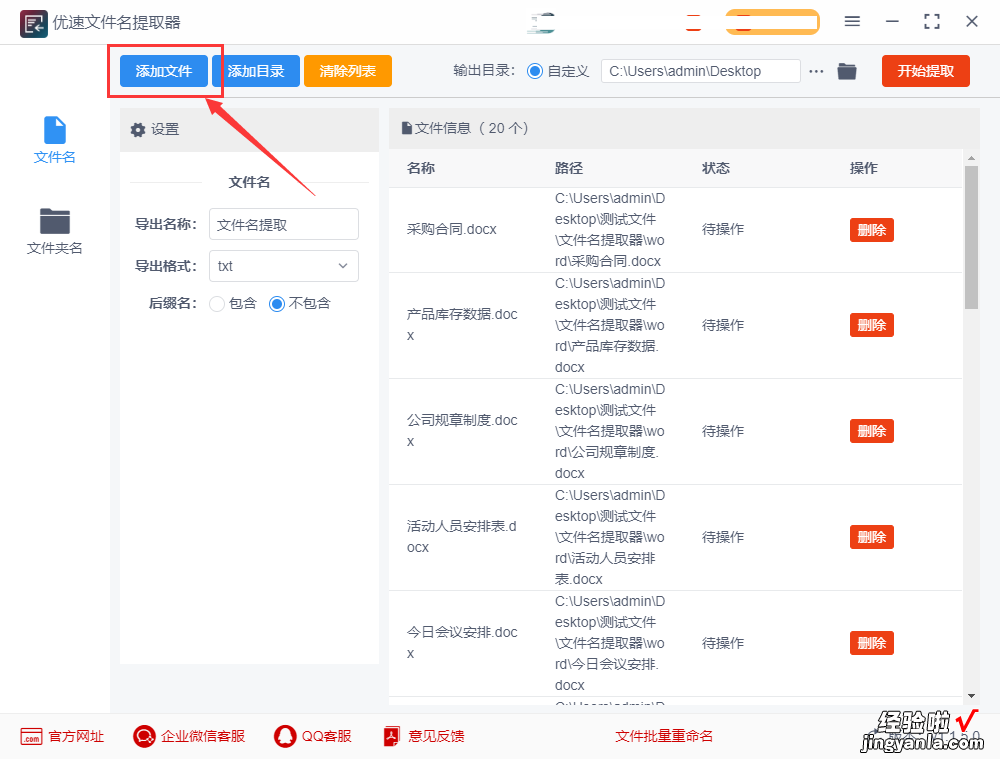
步骤2,设置导出名称,如果不设置的话就使用默认的名称 , 导出格式选择“xlsx”,这是excel文件格式;最后选择文件名中是否包含后缀 。最后设置输出目录,用来保存导出来的excel文件 。
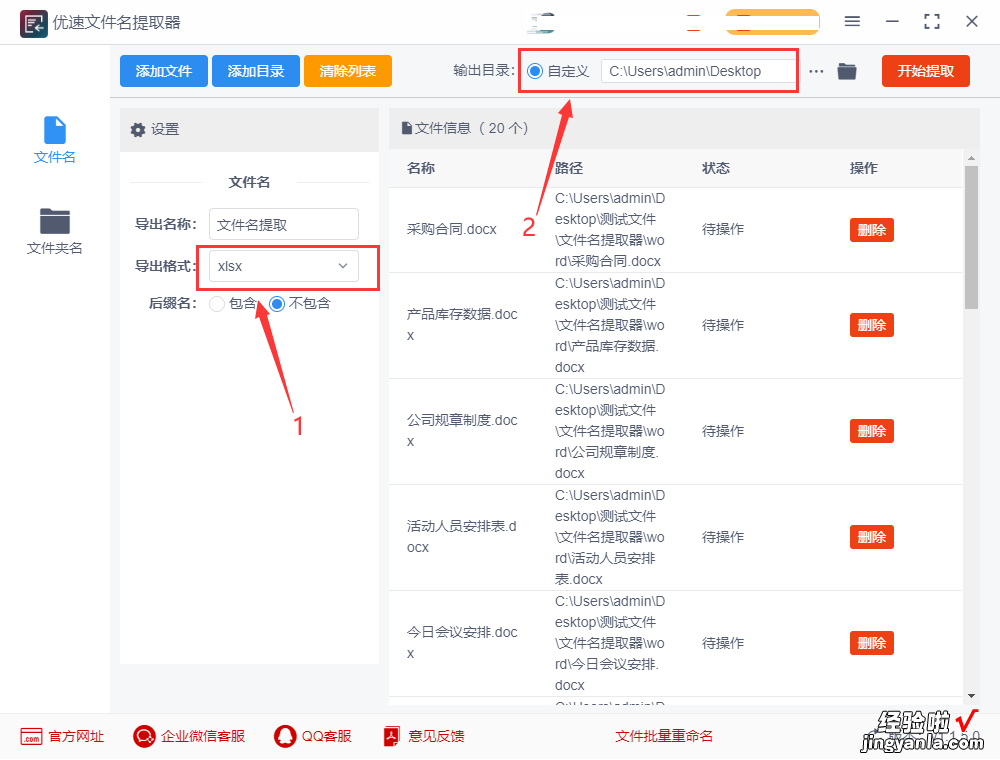
步骤3,完成所有设置后,点击右上角的【开始提取】按键启动软件,提取完成后软件会自动打开输出文件夹 , 包含所有文件名的excel导出文件就保存在这里 。
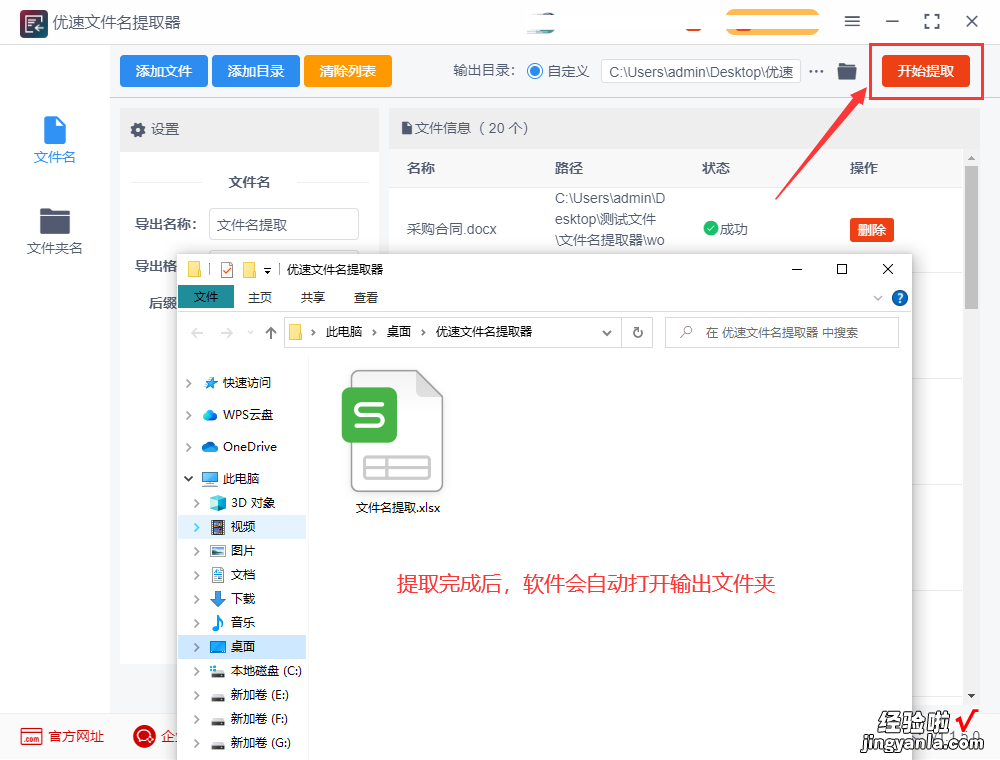
步骤4,我们从案例的结果可以看到 , 所有的文件名一次性全部提取到了excel表格的第一列,文件名提取成功 。
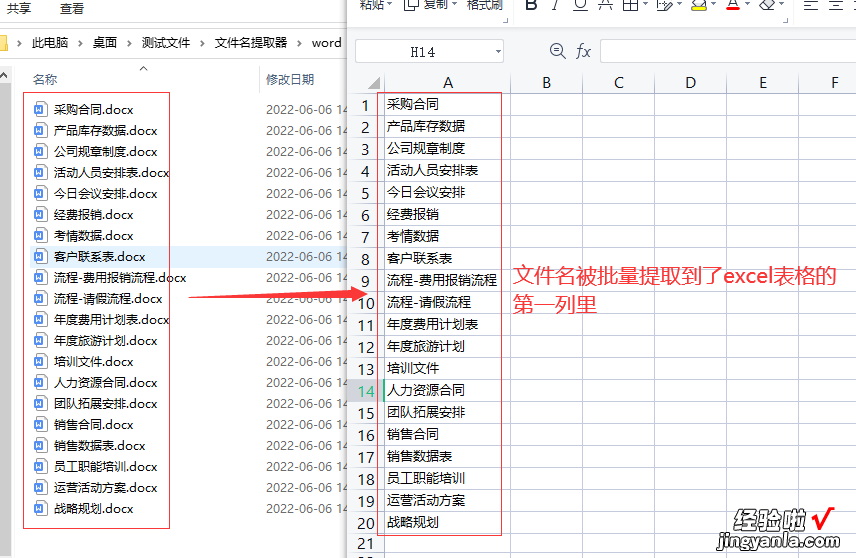
二、如何批量修改ppt文件名
批量修改文件名的方法(以批量修改图片为例进行说明,修改ppt相同的道理)如下:
- 在c盘建立一个文件夹,将下载的图片放置于该文件夹中,如下图所示 。

- 鼠标左键点击,开始-》运行-》在对话框中输入字母“cmd”,进入dos模式 ,如下图所示 。
【如何批量修改ppt文件名 如何批量提取文件名到EXCEL表】

- 在dos模式输入命令行“cd c:pic”然后回车,再输入命令行“dir /b>rename.xls",如下图所示,可将文件夹中的文件名在rename.xls文件中列出 。
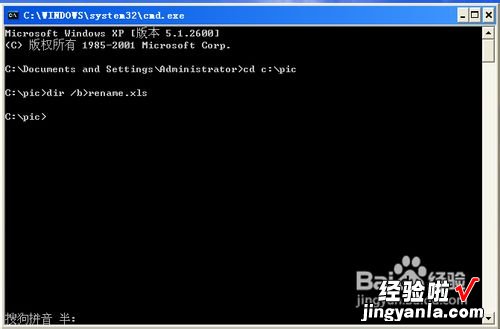
- 随后用xls打开c:pic文件夹中的rename.xls , 会发现文件名以全部罗列在A列中(你也可以用鼠标来调整文件名的顺序),可以在B1列中输入1.jpg作为第一个文件文件名 。
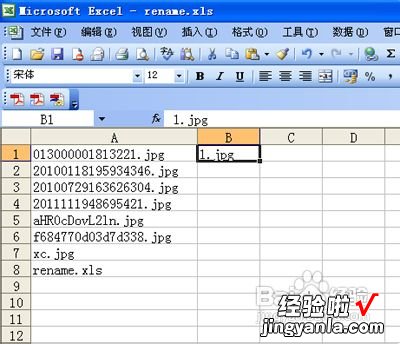
- 鼠标选中B1单元格,并在B1列的右下方,使鼠标光标变为 号时,拖动使所有jpg文件的右侧B列中都有文件名 。再将A8单元格中没有用的文件名删除,如下图示 。
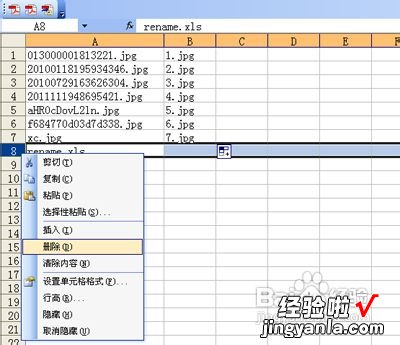
- 鼠标选中C1单元格,并在编辑框中输入公式="ren "&A1&" "&B1,如下图所示 。
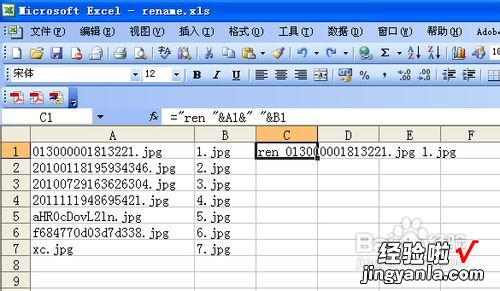
- 继续用鼠标拖动C1单元格右下方的句柄,使剩余的C2-C7单元格填充如下图所示 。
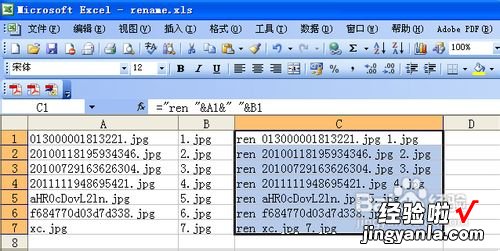
- 然后,鼠标选中C列,鼠标右键复制,如下图示 。
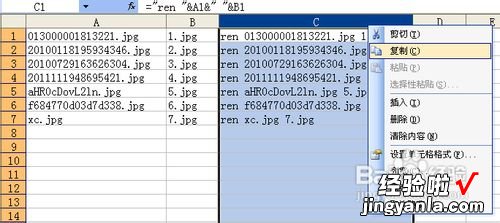
- 在记事本中 , 粘贴刚才的命令行,如下图示 。
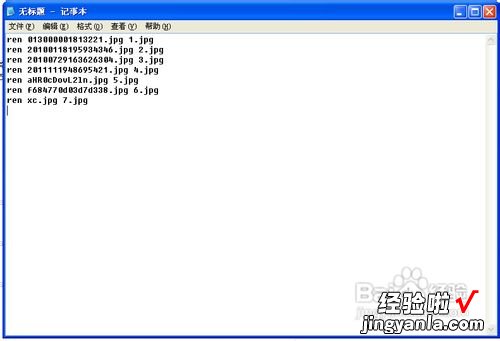
- 鼠标点击菜单“文件”——“另存为”,输入文件名ren.bat,要注意下图所示红圈中的路径及扩展名选项 。
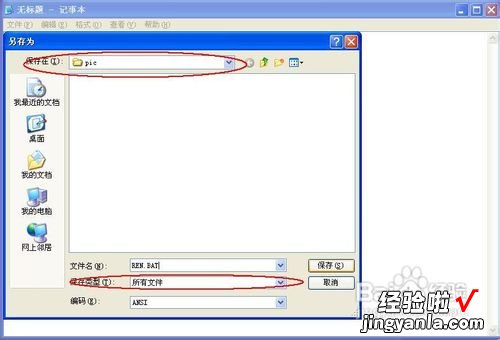
- 打开c盘pic文件夹,鼠标双击ren.bat这个批处理文件,即可将该文件夹下的jpg图片,按照刚才rename.xls中的顺序和文件名批量修改文件名,如下图示 。

- 自此,已经完成了批量修改文件名的操作 。运用了dos命令技巧、xls技巧以及批处理3个知识点来达到批量修改文件名的效果 。
