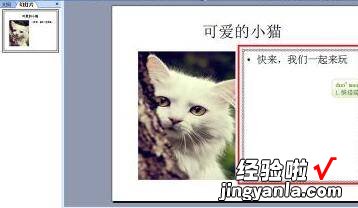经验直达:
- WPS版ppt如何设置图片环绕方式
- 如何在ppt中设置文字环绕图片方式
- ppt文字环绕图片怎么设置
一、WPS版ppt如何设置图片环绕方式
打开WORD,选中图片,鼠标右键选择文字环绕——选择一种环绕样式 , 例如:四周型环绕,并将图片移到合适的位置上 。
可以先用word设置下,再从ppt中打开:
1、打开WORD,选中图片 , 鼠标右键选择文字环绕——选择一种环绕样式,例如:四周型环绕,并将图片移到合适的位置上;
2、点OFFICE按钮——另存为——选择存储路径 , 点保存;
3、打开PPT,点插入菜单——对象;
4、点由文件创建,点浏览,选择刚才保存的WORD文件,点确定 。
二、如何在ppt中设置文字环绕图片方式
1、首先我们选择单击打开幻灯片 。
2、单击“格式” , 然后从下拉菜单中选择“幻灯片布局” 。
3、找到“幻灯片布局”的项目 。
4、向下鼠标,找到“文本和内容布局” 。
5、根据需要选择布局,将鼠标放在图标上,将显示布局类型 。
6、单击鼠标并选择“单击此处添加标题” 。
7、在文本框中输入文本 。
8、找到“插入图片”并单击 。
9、选择所需的图片 , 然后选择“插入” 。
10、单击所选图片,图片上将有8个空心圆圈 。拖动鼠标以调整图片大小 。
11、选择文本框并输入所需的文本 。
三、ppt文字环绕图片怎么设置
单击“格式”,在下拉菜单中选择“幻灯片版式” 。找到“幻灯片版式” , 鼠标下拉,找到“文字和内容版式” 。根据自己的需要选择版式,把鼠标放在图标上,会显示版式类型 。鼠标单击选中“单击此处添加标题” 。在文本框里输入文字 。找到“插入图片”,单击 。
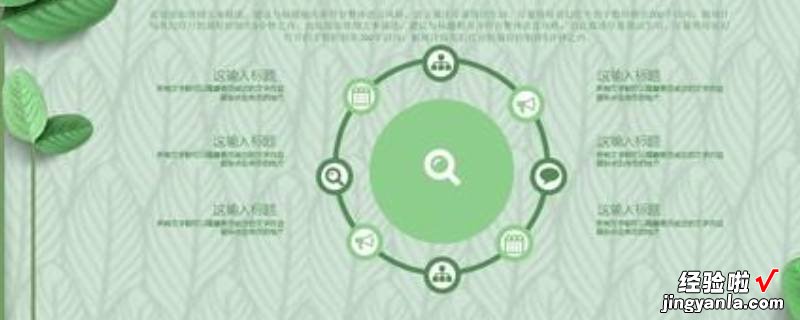
演示机型:华为MateBook X系统版本:win10APP版本:PowerPoint 2019以华为MateBook X , win10,PowerPoint 2019版本为例:单击“格式”,在下拉菜单中选择“幻灯片版式” 。

找到“幻灯片版式”,鼠标下拉,找到“文字和内容版式” 。
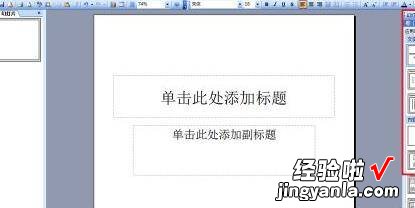
根据自己的需要选择版式,把鼠标放在图标上,会显示版式类型 。

鼠标单击选中“单击此处添加标题” 。

在文本框里输入文字 。

找到“插入图片”,单击 。

选中自己所需图片 , 再选择“插入” 。

鼠标单击选中图片,图片上会出现8个空心圆,鼠标拖动调整图片大小 。
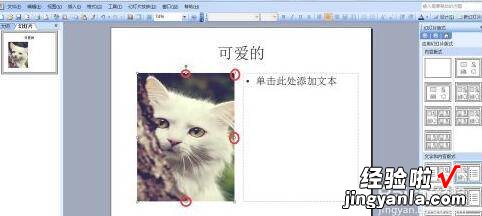
选中文本框,输入自己所需文字 。
【如何在ppt中设置文字环绕图片方式 WPS版ppt如何设置图片环绕方式】