经验直达:
- 纹理的Word中设置纹理填充
- word文档文字底纹填充怎么设置
- word文档底纹填充色怎么设置
一、纹理的Word中设置纹理填充
Microsoft Word具有为图形设置纹理填充的功能 , 以Word2010软件为例介绍设置方法:
第1步,打开Word2010文档窗口,选中需要设置纹理填充的自选图形 。
第2步,在自动打开的“绘图工具/格式”功能区中单击“形状样式”分组中的“形状填充”下拉三角按钮 。在打开的形状填充面板中指向“纹理”选项,用户可以在纹理面板中选择合适的纹理即可 。
可以选择“其他纹理”选项,在打开的Word2010“设置形状格式”对话框中切换到“填充”选项卡 。选中“图片或纹理填充”单选按钮,单击“纹理”下拉三角按钮,并在打开的纹理列表选择合适的纹理即可 。设置完毕单击“关闭”按钮 。

二、word文档文字底纹填充怎么设置
1、打开需要设置底纹的Word文档 , 最直接的有两种方式进行设置,一种是字符底纹 。鼠标框选住需要添加底纹的文字,然后进入【开始】,点击【字符底纹】图标 。就可以完成底纹设置了 。
2、【字符底纹】只可以为文字添加灰色的底纹,没有多余的颜色可供选择,如果是有打?。ê诎祝┬枰?这是比较直接的方法 。

【word文档文字底纹填充怎么设置 纹理的Word中设置纹理填充】3、另外一种为文字添加底纹的方法就是使用【突出显示】 。选择需要添加底纹的文字内容,点击【开始】,点击【突出显示】图标 。
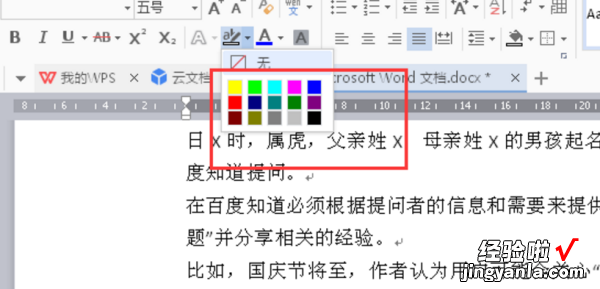
4、这里一共有15中底纹颜色可选,可以对文字起到提亮、突出显示的作用 。
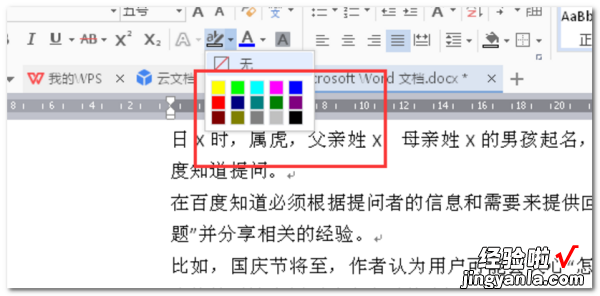
5、下面添加底纹后的文字效果 。

三、word文档底纹填充色怎么设置
1、先打开需要设置背景颜色的word文档 , 打开之后可以看到在工具栏有一个“格式”选项,单击该选项,会看到该选项还会下面的选项 。
2、在下面的选项里 , 将鼠标移到“背景”又会下拉选项,这时就可以选择喜欢的颜色作为背景颜色了,假如你喜欢红色的话,那么单击红色即可 。
3、单击“红色”按钮之后就可以看到word文档的背景变成红色的了 。
4、选择红色之后,可以看到红色太刺眼了,那么想选择其他颜色的话该怎么办呢?继续按照上面的两个步骤来做,只不过在下拉的选项里单击“填充效果”按钮 。
5、单击“填充效果”按钮之后会弹出对话框,单击“纹理”按钮 。
6、单击“纹理”按钮之后会弹出对话框,给word文档填充自己喜欢的纹理背景了 。
7、如果不喜欢纹理背景的话 , 那么可以单击“图案”按钮选择自己喜欢的图案来做word背景颜色 。
8、如果“图案”里面的图形也不满意的话,那么可以继续单击后方的“图片”按钮 。单击之后会出现“选择图片”按钮 。
9、单击之后会弹出对话框,可以从自己的电脑里找到自己喜欢的图片来作为word的背景颜色,找到之后单击“插入”按钮即可 。
10、单击“插入”按钮之后单击“确定”按钮 。
11、单击“确定”按钮 , 这次的背景颜色比第一次的要好看很多 。
