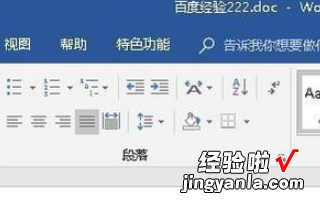如何打开和关闭word兼容模式 word文件兼容模式
经验直达:
- word文件兼容模式
- 如何打开和关闭word兼容模式
- word文档显示兼容模式怎么办
一、word文件兼容模式
下文将告诉大家word兼容模式解决方法,有些网友表示自己的word文档打开后显示兼容模式,该如何解决?希望下文的方法对大家有所帮助 。
解决方法:
方法一:
1、首先关闭所有,已经打开的Word文档 。
2、打开电脑的系统文件(Users文件) 。
3、单击组织下拉框里文件夹和搜索选项,弹出如下对话框 。
4、单击查看选项,找到单击高级设置中的选中显示隐藏的文件、文件夹和驱动器
5、单击确定选项 。
6、依次打系统文件夹里的以下文件夹:AppDataRoamingMicrosoftTemplates,然后删除所有以前的Normal.dotm文件 , 当再次启动word时,这个文件会自动重建 。
方法二:
1.使用Word2013打开Word2010文档,单击“文件”按钮 。
2.打开“Word选项”对话框,在“信息”选项卡中单击“转换”按钮 。
3.打开Windows提示框,提示用户转换成Word2013文档后可能出现的后果 。单击“确定”按钮即可完成格式转换 。
二、如何打开和关闭word兼容模式
word文档关闭兼容模式方法:
1、首先关闭所有,已经打开的Word文档 。
2、打开电脑的系统文件(Users文件) 。
3、单击组织下拉框里文件夹和搜索选项 。
4、单击查看选项,找到并勾选上高级设置中的“显示隐藏的文件、文件夹和驱动器” 。
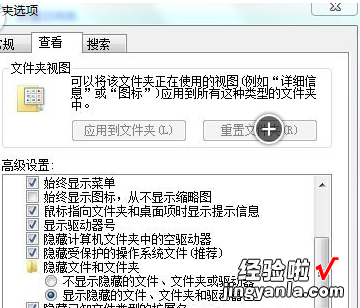
5、单击确定选项 。
6、依次打系统文件夹里的以下文件夹:AppDataRoamingMicrosoftTemplates , 然后删除所有以前的Normal.dotm文件,当再次启动word时,这个文件会自动重建 。
最后重新启动word即可 。
三、word文档显示兼容模式怎么办
1、首先我们在电脑上依次点击“开始/Word”菜单项,打开当前电脑上安装的最高版本的Word
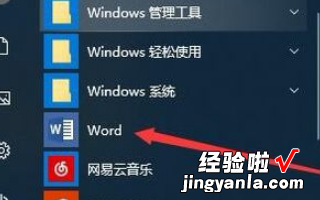
2、接下来在打开的Word窗口中,点击“打开其他文档”菜单项

3、在弹出菜单中选择要编辑的Word文档,这时可以看到在上面的状态栏显示出“兼容模式”的字样 。
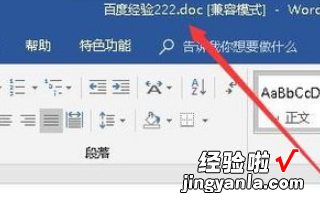
4、接下来我们在打开的Word编辑窗口中,我们点击左上角的“文件”菜单
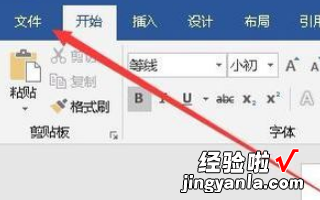
5、接下来在打开的文件下拉菜单中,我们点击左侧边栏的“信息”菜单项,然后点击右侧的“兼容模式”图标 。
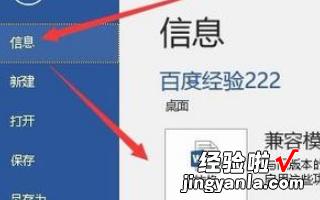
6、接下来就会弹出一个确认升级到最新文件格式的提示,点击“确定”按钮即可
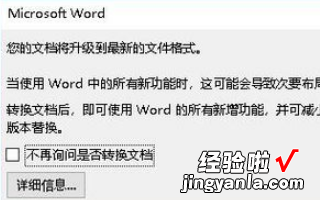
7、回到Word编辑窗口,可以看到当前的Word文档已不再是兼容模式了,而是自动升级到最新版本了 。
【如何打开和关闭word兼容模式 word文件兼容模式】