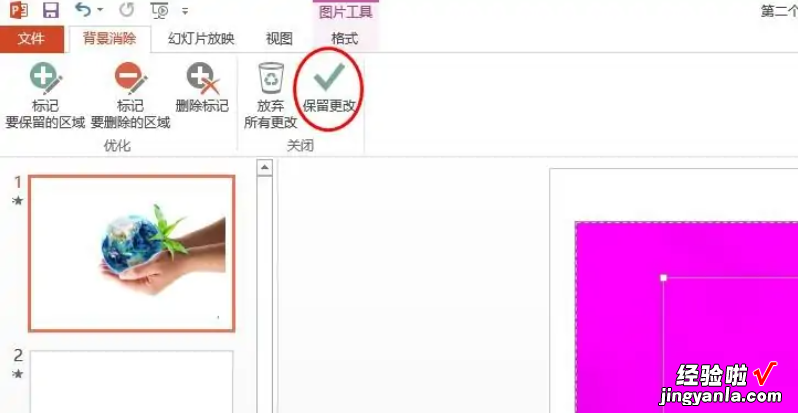经验直达:
- PPT模板上绑定的图片怎么删掉
- ppt图片怎么抠掉不要的部分
一、PPT模板上绑定的图片怎么删掉
1.首先,依然是打开需要处理的PPT模板,如图这种每页都有的logo , 在页面里是不能选择的,没法去掉 。

2.选择菜单栏的视图>幻灯片母版,进入母版编辑模式 。
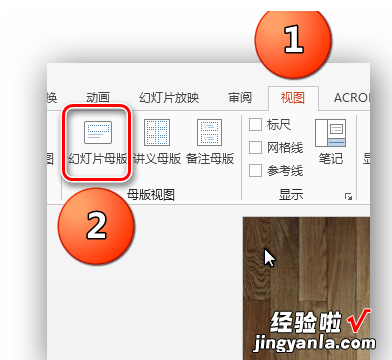
3.在弹出的母版编辑模式中,点击logo时发现已经选框了 , 证明可以选中进行编辑,如果需要删除那就直接按键盘上的删除键即可 。
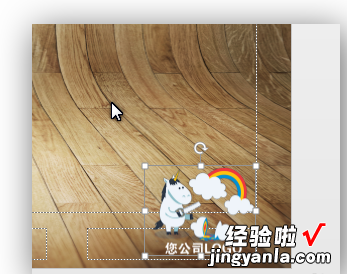
4.如果需要换成自己的logo,只需要右键单击logo , 在弹出的菜单里选择“更改图片” 。
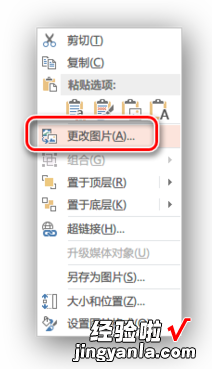
5.在弹出的对话框里选择图片来源 , 然后选中需要更换的logo即可 。这样我们就完成了删除logo或者更换成自己logo的任务了 。
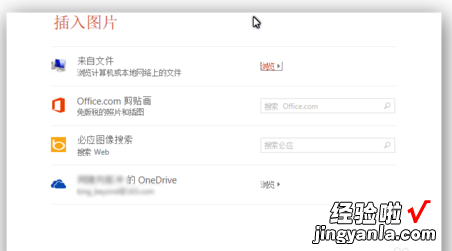

二、ppt图片怎么抠掉不要的部分
【ppt图片怎么抠掉不要的部分 PPT模板上绑定的图片怎么删掉】ppt图片抠掉不要的部分方法如下:
工具/原料:Lenovo ThinkPadE420,Windows7,office2016.
1、打开一个空白的ppt 。
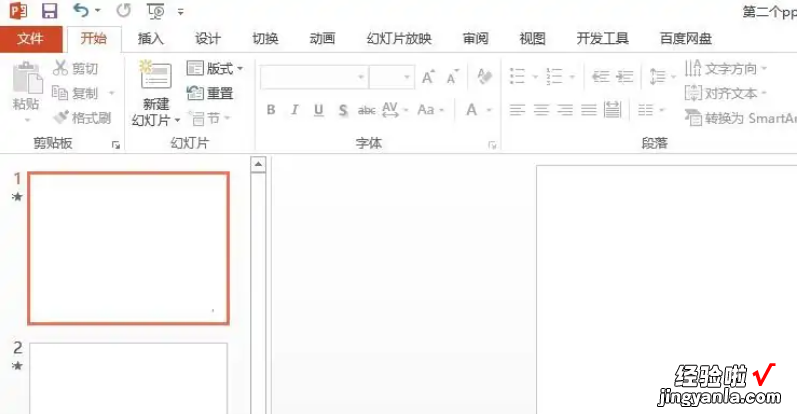
2、切换到“插入”菜单中,单击选择“图片” 。

3、在插入图片对话框中,选择一张需要抠图的图片,单击“插入”按钮 。
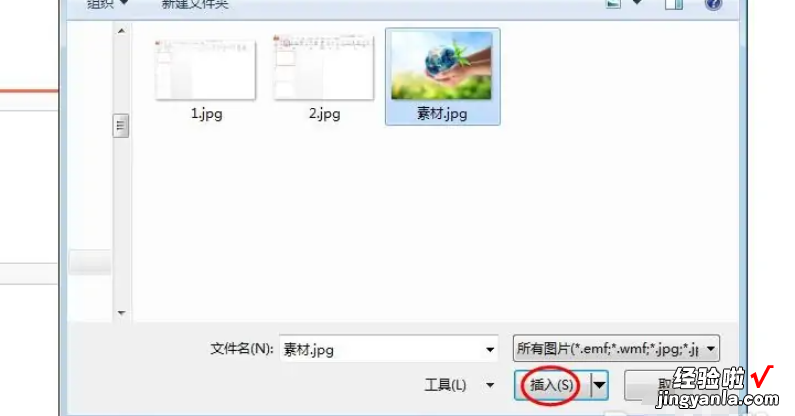
4、选中图片,切换至“格式”菜单中,单击左上角“删除背景”按钮 。

5、根据图片的实际情况 , 借助左上角两个标记按钮,调整要抠掉的区域 。

6、调整完成后,单击“保留更改”按钮 。
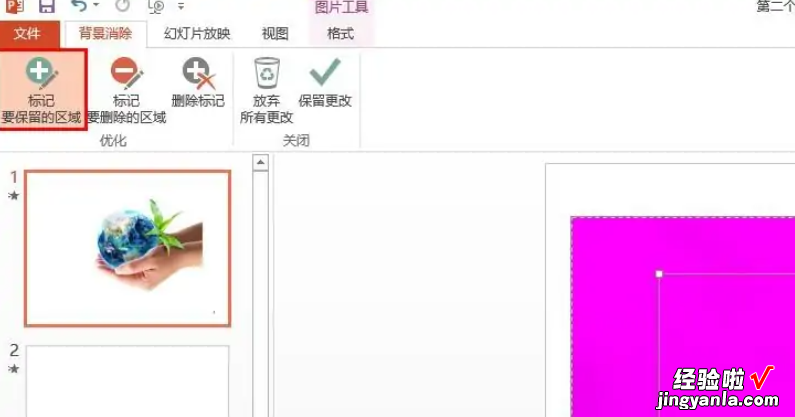
7、如下图所示,图片中不要的部分被抠掉 。