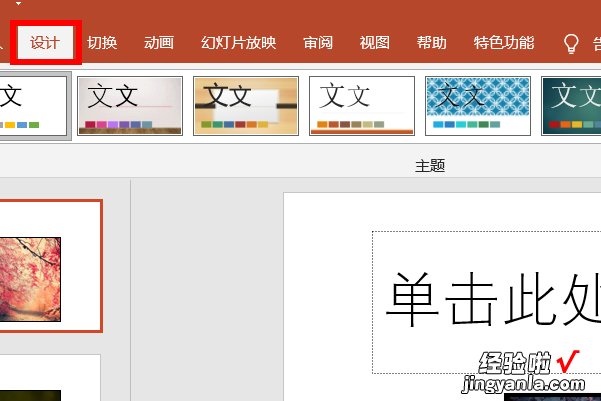经验直达:
- 如何在PPT中插入多张图片
- 如何快速在PPT里插入图片
- 如何在PPT中批量插入图片
一、如何在PPT中插入多张图片
1. 先把所需要插入的图片都放到一个文件夹里去 。
2. 启动PowerPoint 2003,单击“插入/图片/新建相册……”,出现“相册”对话框,单击〔文件/磁盘〕按钮,在出现的“插入新图片”对话框中选择第一步所建立的文件夹,所需的图片全部选中后,点〔插入〕按钮 , 即可将全部图片插入 。
3. 回到“相册”对话框,可以看到所需的图片已经全部插入进来了 。接下来设置成每张幻灯片放几张图片 。如果愿意的话,还可以给图片加上喜欢的相框,设置完毕,点一下〔创建〕按钮即可 。
二、如何快速在PPT里插入图片
当微软的Office与微软VB中的宏功能相遇时,便可以创造出强大的功能,例如在这篇文章中就介绍了利用这两个工具瞬间插入上百张图片 。
如果要插入几十甚至几百张图片,并且要求每张图片插入到每张幻灯片页面上(即有几张照片就要有几张幻灯片)你会怎么做?
按照常用的方法点击“插入→图片→来自文件”菜单命令,然后一个一个选择需要的图片,或者点击“格式→背景”命令,将图片作为PowerPoint的背景导入 , 这样也太浪费时间了 。在这种情况下,可以借助PowerPoint强大的宏功能,将多步操作合并为一步,批量插入图片 。
第一步:首先准备好图片,假设在C盘下面的Pictures文件夹内有100张jpg格式的图片 , 如“C:Pictures1.jpg”、“C:Pictures2.jpg”、“C:Pictures3.jpg”等,文件名是有序的数字
第二步:启动PowerPoint 2003,按下Alt F11键打开Visual Basic编辑器窗口,点击“插入→模块”菜单命令,在弹出的代码编辑窗口中输入以下代码:
Sub InsertPic()
Dim i As Integer
For i = 1 To ActivePresentation.Slides.Count
ActivePresentation.Slides(i).Select
With ActiveWindow.Selection.SlideRange
.FollowMasterBackground = msoFalse
.Background.Fill.UserPicture "C:Pictures"
i
".jpg"
End With
Next
End Sub
第三步:关闭Visual Basic编辑器窗口,上面的模块代码会自动保存 。此时,连续按Ctrl M键建立与图片数目相等(如:100)的多个空白幻灯片 。按Alt F8键打开宏对话框,选中我们上面建立的InsertPic宏,点击“运行”即可,100张图片很快就自动插入到幻灯片中
三、如何在PPT中批量插入图片
PPT批量插入图片步骤如下:
1.打开PPT,点击上方菜单栏的”插入“,如下图红框所示;
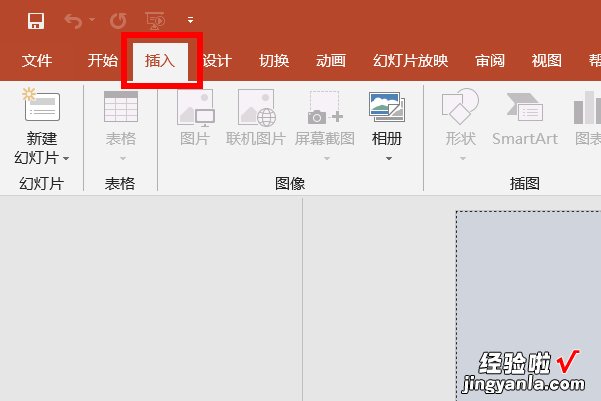
2.进入插入菜单之后,鼠标左键点击”相册“图标进行新建相册,如下图红框所示;
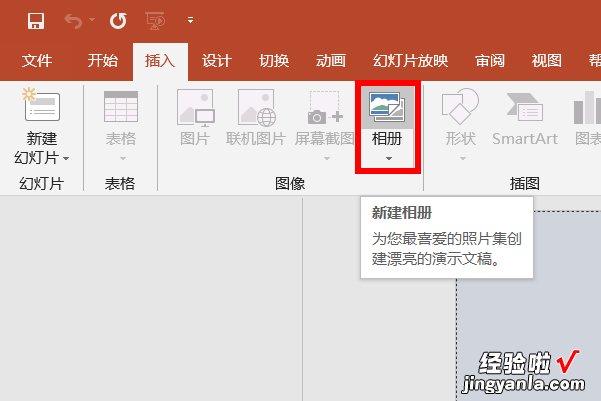
3.进入新建相册的设置界面,在相册内容框里的插入图片来自”文件/磁盘",点击此按钮,如下图红框所示;
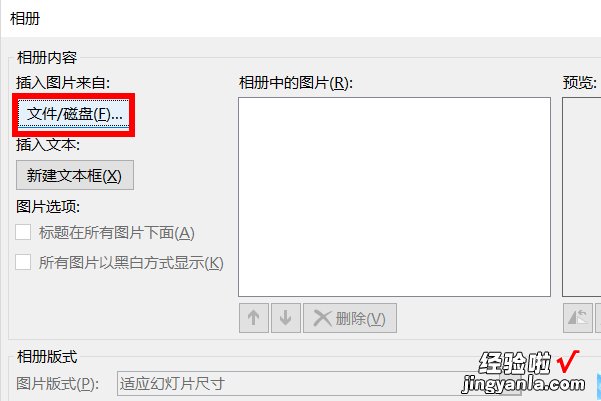
4.选择想要插入的图片之后,点击右下角的”插入“按钮,如下图红框所示;
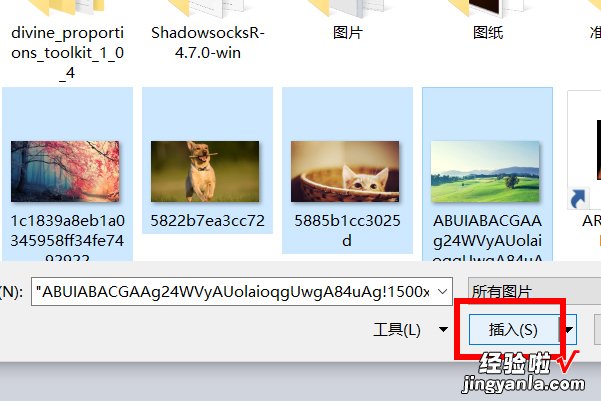
5.可以看到在相册中的图片里面 , 上一步导入的图片都在里面了,如下图红框所示;
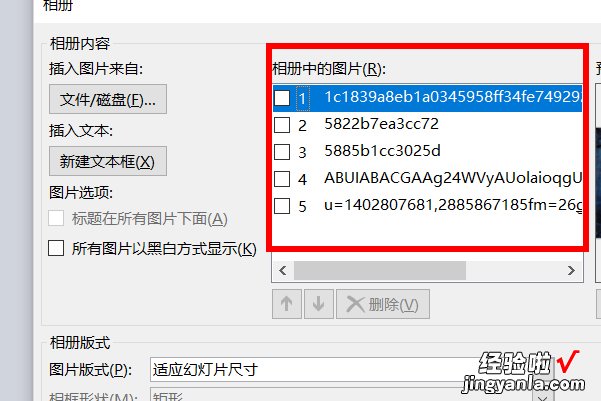
6.在相册版式里面的图片版式,选择自己需要的版式即可 , 如下图红框所示;
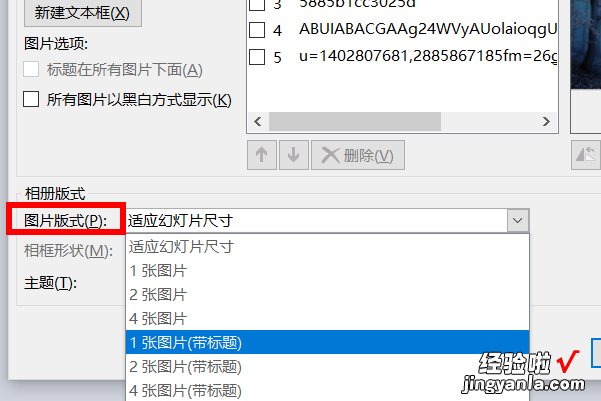
【如何快速在PPT里插入图片 如何在PPT中插入多张图片】7.图片版式下一栏的相框形状,也选择自己需要的形状即可 , 如下图红框所示;
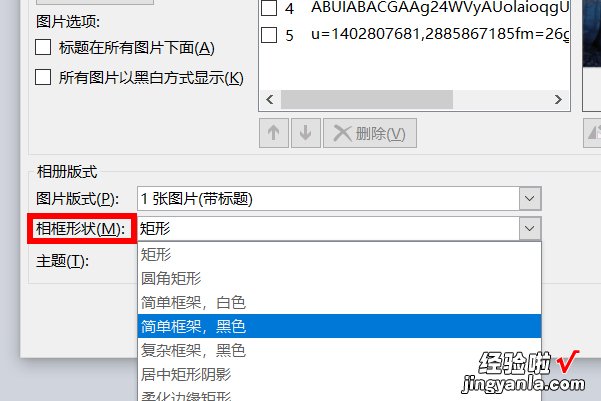
8.设置完毕,点击右下角的”创建“按钮 , 进行创建,如下图红框所示;
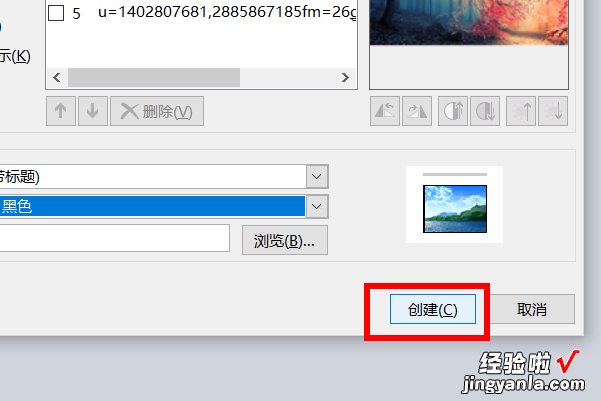
9.创建结果如下,图片被批量插入 , 而且版式固定不变,如下图红框所示;

10.如果想要改变版式,点击上方菜单栏的”设计“,根据个人喜好进行版式的变更即可 。