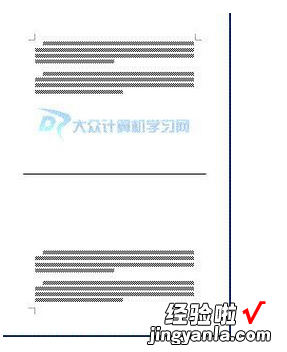经验直达:
- word表格中的文字怎么上下表格中都有
- 如何设置word文档为上下两栏
一、word表格中的文字怎么上下表格中都有
方法/步骤分步阅读
1
/3
打开Word文档后,鼠标移到表格处 , 点击左上角出现的“十字光标”选中表格所有文字后,选择“主页”菜单栏中的“居中对齐”(或快捷键Ctrl E),先将文字调整为左右居中;
2
/3
然后再次点击左上角出现的“十字光标”选中表格所有文字,并单击鼠标右键选择“单元格垂直对齐”中的“对齐中间”将文字调整为上下居中;
3
/3
回到Word文档后可以看到表格中的文字已经调整为上下左右都居中啦 。
二、如何设置word文档为上下两栏
方法/步骤
【如何设置word文档为上下两栏 word表格中的文字怎么上下表格中都有】1 ,首先,在页面的任意位置 , 通过自选图形的方法,画出一条水平线来 , 之后 , 选中水平线,点击右键,如下图一样,执行右键的“设置自选图形格式”
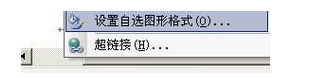
2 ,通过上面的操作,弹出如下图的对话框
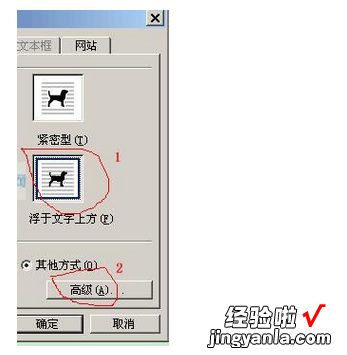
3 ,如上图,切换到“版式”选项卡,之后先点击“浮于文字上方”,保证水平线不受文字的多少而改变绝对平均分隔页面的位置;之后,再点击“高级”按钮 , 弹出如下图的对话框!
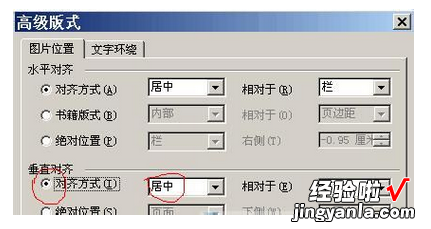
4 ,上图中,切换到“图片位置”选项卡,之后,在垂直对齐那地方,选择“居中”即可,至于水平方向,也可以选择“居中”对齐
如下图,为效果图 , 实现了页面上下分栏,内容以中线为基准对齐的排版方式!当然了,如果您想打印文章,水平线影响效果,可将其颜色设置为白色,在打印的时候就不会出现水平基准线了.