经验直达:
- word表格如何添加序号
- 怎样在word标题中添加序号
一、word表格如何添加序号
word表格添加序号的方法:点击开始,找到编号定义新编号格式 。具体操作如下:
在Word表格中 , 选中需要插入序号的列单元格 。切换到“开始”选项卡,点击“编号定义新编号格式”,在弹出窗口的“编号样式”处选择所需要的样式,如“1,2,3”,在“编号格式”处将“1.”更改为“1”,“对齐方式”处选择“居中” 。确定之后 , 选定的列表格中就插入了序号 。
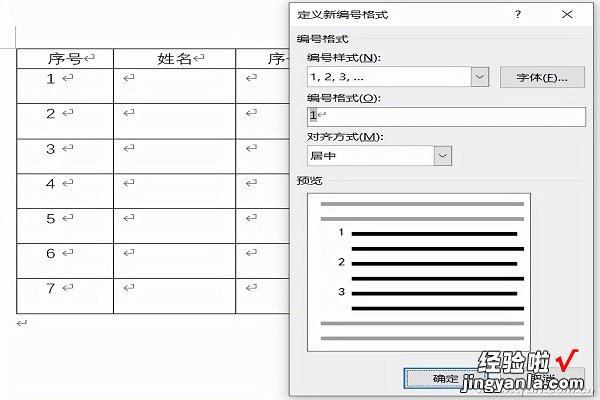
如果想在表格中实现横向序号,只需要在每列按上述方法插入序号,分别选中每列序号后,右击,选择“继续编号” , 这样就实现了横向序号 。
如果需要插入的某列的序号不是从“1”开始的,如实例中第3列插入序号时需要从序号“8”开始,这时,选中需要序号的列单元格,利用上述方法插入序号后选中插入的序号 , 右击,选择“设置编号值”,在弹出窗口的“值设置为”处输入“8”,确定即可 。
【怎样在word标题中添加序号 word表格如何添加序号】插入的序号并没有真正居中,这时 , 需要选中插入的序号,右击 , 选择“调整列表缩进”,在弹出窗口的“编号位置”处设置为“0厘米”,在“文本缩进”处设置为“0厘米”,在“编号之后”处设置为“不特别标注”;再将序号都选中,点击“居中”按钮,这样,序号就真正的居中了 。
二、怎样在word标题中添加序号
- 首先我们将光标移至需要修改的标题处,在工具栏中选择“编号”-选择“自定义编号”
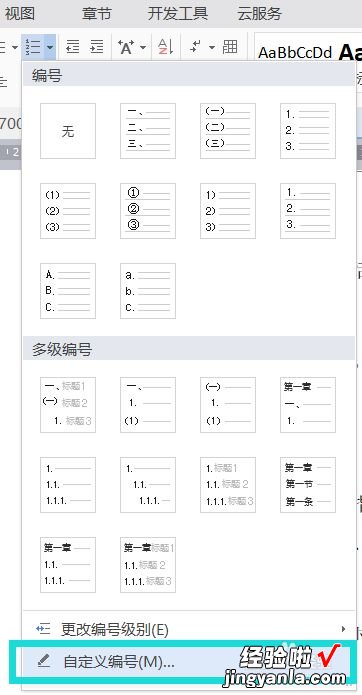
请点击输入图片描述

请点击输入图片描述
- 在“自定义列表”中点击列表编号的“自定义...”
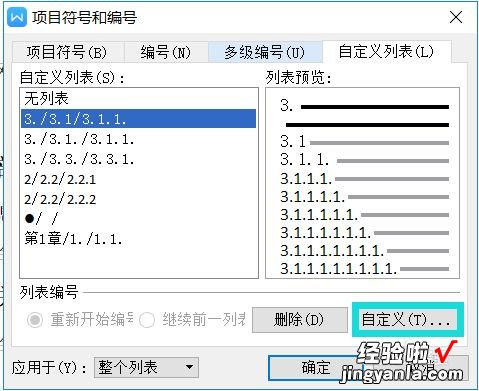
请点击输入图片描述
- 这时我们会看到“自定义多级编号列表”的功能窗口,这个窗口中有关于“级别”、“格式”、“样式”、“起始编号”、“前一级编号”以及“字体”的设置功能
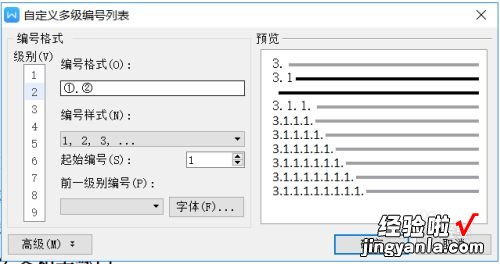
请点击输入图片描述
- 如果你的序号是从第一级就开始出现错误(PS:大部分有错误的都是第一级就开始错了,导致后面的自动关联产生问题,所以在不确定的情况下 , 最好重新设置第一级,然后用格式刷刷一遍),那就从第一级开始修改,选择“级别1”,根据喜好调整“格式”和“样式”,“起始编号”为“1”
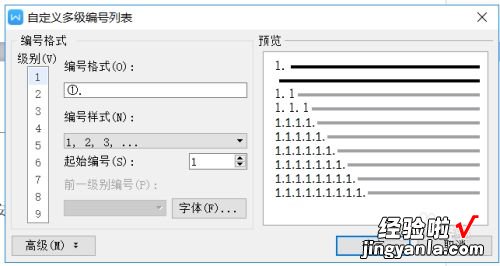
请点击输入图片描述
- 如果你不是第一个就出错,那就根据你的实际需要选择“起始编号”,例如如果你选择的“起始编号”是“4” , 那边列表就会从“4.X”开始
请点击输入图片描述
- 之后重复上述步骤,对其他“级别”进行设置
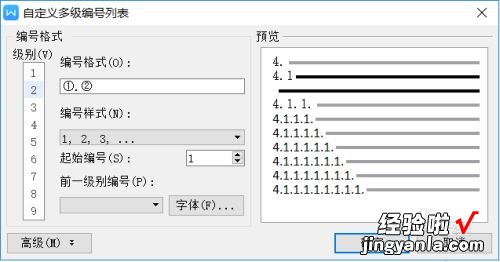
请点击输入图片描述
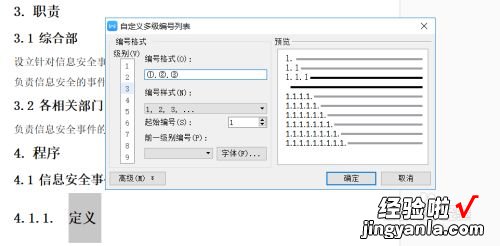
请点击输入图片描述
- 设置好一个编号的所有“级别”之后 , 后续的编号就可以用格式刷,或者选择统计标题等级即可

请点击输入图片描述
- 这样,所有的编号就整理好了 。
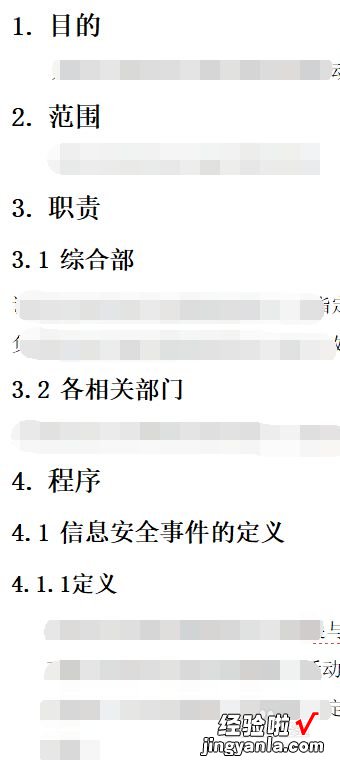
请点击输入图片描述
