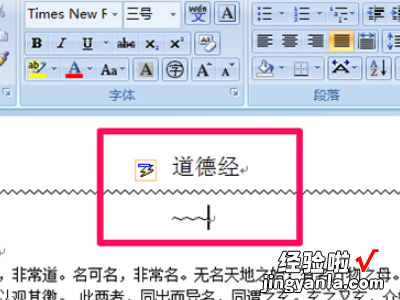经验直达:
- word里划横线怎么画
- 在word中怎样画出横线
- word怎么画一条横线
一、word里划横线怎么画
利用插入“直线”在word中画横线
在word中画横线其实就是在word中添加直线,可以使用插入直线的方式来在word中画横线,接下来看一看具体步骤吧!
步骤:点击word菜单栏中的【插入】->点击插图选项卡中的【形状】->在弹出的窗口中点击【直线】->使用鼠标在word中进行拖拉即可 。
总结:这种方法的好处是可以在word中任意位置画任意长度的横线,比较自由 。它的缺点是画的横线可能是斜的,因为是人工操作 , 不能保证一定在水平线上 。
二、利用“下划线”在word中画横线
在word中,给文本添加下划线大家都不陌生吧!下划线本身就是一条横线,可以利用它来在word中画横线 。思路是:给一些空格内容添加下划线,空格内容是看不见的,只能看见下划线 , 这就实现了在word中画横线了 。我一起来看看具体步骤吧!
步骤:在word中需要画横线的地方输入空格->将这些空格选中->在word菜单中点击【开始】->在字体选项卡中点击【下划线图标】即可,
总结:这种方式的好处是画的横线是水平的,不会有一点的斜斜,横线可以是任意长度 。缺点是不能在word任意的位置画横线,只能在一行的下方 。聪明的你会发现,还可以为空格添加删除线来画横线 , 这样的横线显示在行的中间位置 。
三、利用“边框中的横线”在word中画横线
在word菜单开始中的段落选项卡中的下边框下拉菜单中有个【横线】选项,可以利用这个横线在word中画横线,
步骤:将鼠标光标放在需要添加横线的位置->点击word菜单中的【开始】->点击打开段落选项卡中的【下边框下拉菜单】->在下拉菜单中点击【横线】即可->双击横线可以编辑横线 。
总结:这种方式也是不能在word任意位置添加,相比第一种方法不是那么的灵活 。
四、利用“-”在word中画横线
使用“-”符号在word中添加横线相比前面3种方法而言更简单,但是还是没有第1种方法灵活 。接下来看一看具体步骤吧!
步骤:在需要添加横线的位置连续输入3个“-”符号,然后按“Enter键”即可 。你也可以输入3个“=”符号回车,从而实现双线的效果:
总结:使用这种方法的最大优点就是简单快捷,缺点是不能自由的编辑横线,比如控制横线的长度或位置等,横线是显示在行的上方 。
二、在word中怎样画出横线
在使用Word的过程中,我们经常会碰到要在文档中划出横线、着重线、虚线等 。下面总结了四种方法,你可以选择哪一种更适合自己哦 。
(1)如果横线不长,可以采用设置下划线的方法:先按一下下划线工具“U”,再根据需要输入几个字符 , 按一些空格 。例如:“姓名”、“学校”后边跟的空白字符下划线 。例:姓名
(2)如果需要在文字上方或文字中间拦腰的横线,可以直接用绘图工具画出来 。这种方法的缺点在于后期排版中 , 不容易对齐 。例:错误
以上方法比较适合需要短横线的地方,如果要画整行、多行的横线,就显得不太方便 。
(3)如果需要画整行横线 , 如试卷、信纸等,可以按下键盘上的减号“-”三次、再回车,就能够画出一整行的横线来 。
(4)如果要画多行的横线 , 先在需要制作横线处,连续按下几次回车键,需要几行就按几个 。再选中回车符,单击菜单“格式-边框和底纹” , 在“边框和底纹”的“设置”中选择“自定义”,再选择合适的线型、颜色、宽度,然后用鼠标单击行的上方、或行的中间、或行的下方 , 确定横线的位置,最后“应用于”“段落”,确定后即可出现多行横线 。
三、word怎么画一条横线
word画一条横线方法:
设备:wind7电脑
系统:word2013
【在word中怎样画出横线 word里划横线怎么画】方法一:插入直线形状 。
1、首先打开word文档,选择插入-形状,然后选择线条中的直线 。
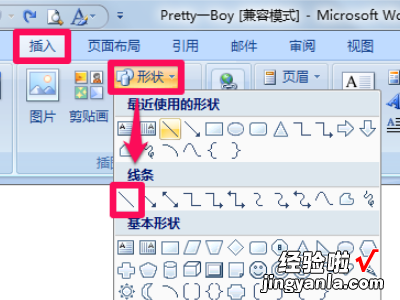
2、在word中点击一点 , 按住鼠标向右托就可以画出直线了 。如果想要水平直线,那么就用鼠标点击一点,按住鼠标的同时再按住Shift键向右托就可以画出水平直线了 。
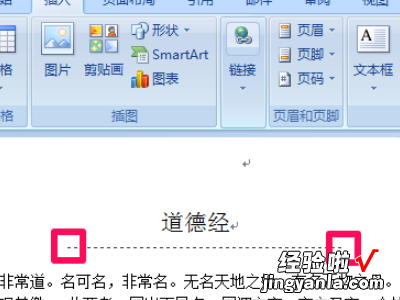
方法二:使用快捷键画线 。
1、很多人不知道除了插入直线形状外,还可以利用快捷键画出不同的直线 。比如按键盘上的减号键输入三个“---”然后回车,就会在word中快速画出一条直线 。
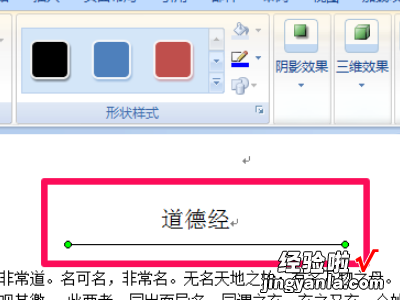
2、输入三个等号“===”然后回车 , 就会在word中快速画出一条双直线 。
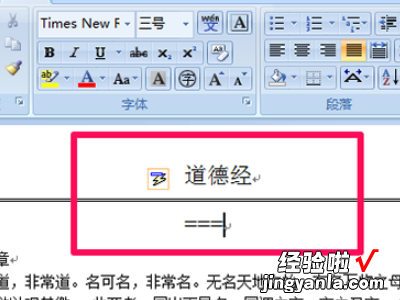
3、配合Shift键输入三个波浪号“~~~”然后回车,就会在word中快速画出一条波浪线 。