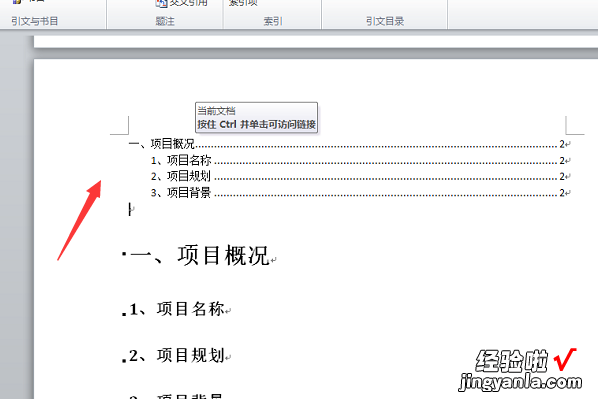经验直达:
- 如何用word做目录
- word中怎么做目录
- word中如何做目录
一、如何用word做目录
在WORD中如何自动生成目录
假如文章中标题格式为
第一节……大标题(一级)
1.1……小标题(二级)
1.1.1—……小标题下的小标题(三级) ……
第N节……大标题(一级)
n.1……小标题(二级)
n.1.1—……小标题下的小标题(三级)
自动生成文章目录的操作:
一、设置标题格式
1.选中文章中的所有一级标题;
2.在“格式”工具栏的左端,“样式”列表中单击“标题1” 。
仿照步骤1、2设置二、三级标题格式为标题2、标题3.
二、自动生成目录
1.把光标定位到文章第1页的首行第1个字符左侧(目录应在文章的前面);
2.执行菜单命令“插入/引用/索引和目录”打开“索引的目录”对话框;
3.在对话框中单击“目录”选项卡,进行相关设置后,单击“确定”按钮,文章的目录自动生成完成
二、word中怎么做目录
打开word文档,同一标题设置为同样的格式,不同标题的等级要与格式对应 , 正文部分选择正文格式 。
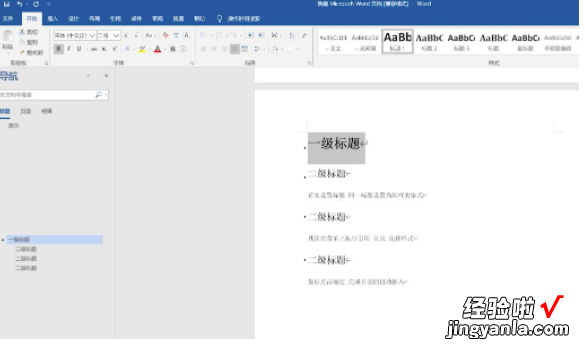
设置好之后,鼠标点击在需要插入标题的位置,选择引用 , 再点击目录,选择自定义目录 。
点击确定,目录的自动生成就完成了 。
总结:
点击上方菜单栏里的“视图”,找到并点击“大纲” 。
点击一个第一级标题,点开左上角的下拉框,选择“1级” 。
再点开下拉框 , 选择“2级”,输入一个第二级标题,这样就把整个文档的结构给标注出来了 。
接着选择要插入目录的位置 , 点击“引用”,点开左侧的“目录” , 选择一款自动目录即可 。
三、word中如何做目录
以在WIN10系统的WORD2010中操作为例,可以将需要设置的目录标题选中 。然后分别根据需要选择对应的标题1、标题2,再点击引用,选择插入目录即可 。具体的操作方法如下:
1、双击打开一个需要的WORD文档进入 。
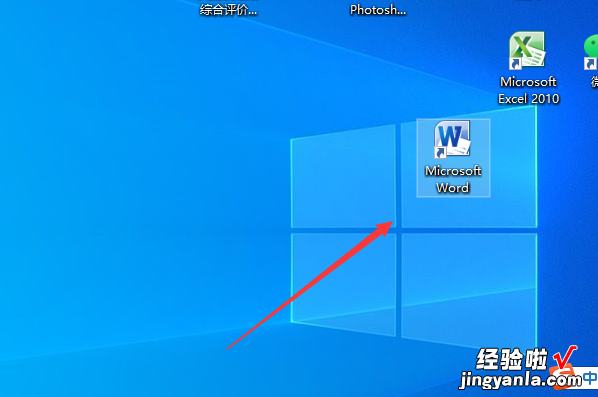
2、选中一级目录 , 点击标题一 。
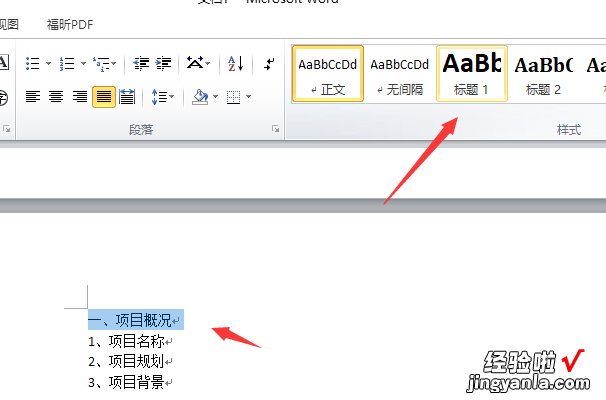
3、再选择二级目录,点击标题二 。
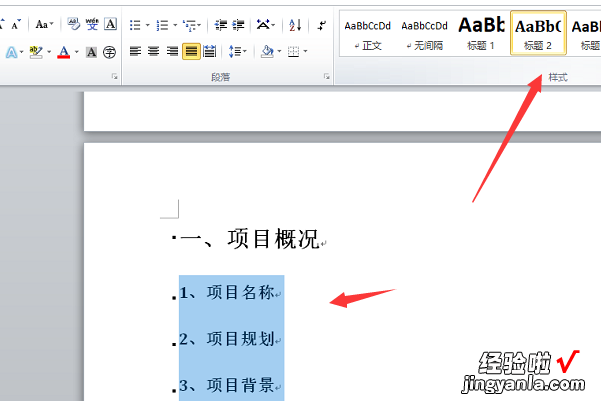
【word中怎么做目录 如何用word做目录】4、在空白首页中点击菜单栏的引用,选择目录下拉箭头 。
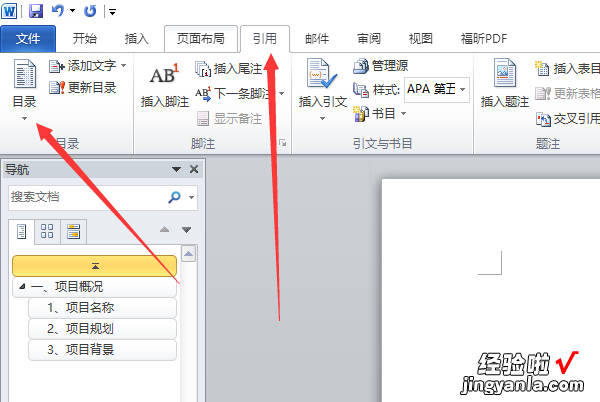
5、然后点击插入目录按钮 。
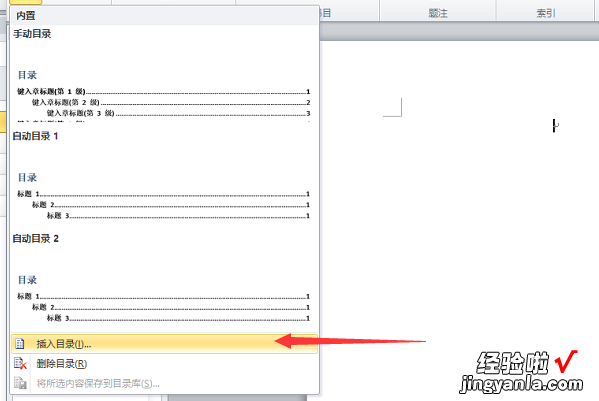
6、在出现的对话框中点击确定按钮 。
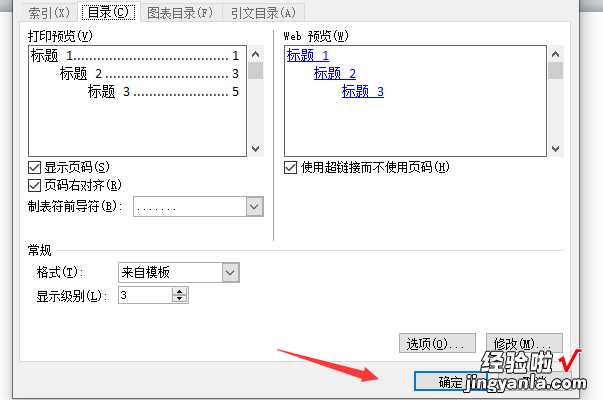
7、此时即可看到已经自动插入了需要的目录 。