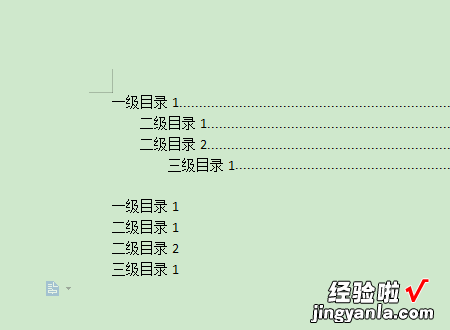经验直达:
- word怎么做目录
- 怎样在word里做目录
- 怎样在word文档里面建目录
一、word怎么做目录
Word 是一款强大的文本处理软件 , 它不仅可以帮助用户创建各种类型的文档,还可以提供许多方便实用的功能,比如目录 。要在 Word 中创建目录,用户需要先使用标题样式对文本进行格式化 , 然后使用目录功能将这些标题添加到目录中 。使用目录功能可以使得文档更加易于阅读和导航,尤其是当文档内容较为繁杂时 。
首先,用户需要使用标题样式对文本进行格式化 。标题样式可以为文档的各个部分添加不同的级别和格式 , 例如一级标题、二级标题、三级标题等 。这些级别可以在目录中显示为不同的层次结构,方便用户快速找到所需内容 。在 Word 中,用户可以通过“样式”功能来应用标题样式 , 这可以使得文本的格式化变得更加简单和快捷 。
接下来,用户需要使用目录功能将所需标题添加到目录中 。在 Word 中,用户可以使用“参考文献”选项卡下的“目录”功能来创建并编辑目录 。在弹出的窗口中,用户可以选择不同的样式和格式,以及选择要添加到目录中的标题级别 。用户还可以选择是否要包括页码和其他信息 。当用户完成设置后,Word 将自动为用户创建目录,并根据文档的内容自动更新目录中的内容 。
总之,使用 Word 的目录功能可以使得文档的阅读和导航变得更加简单和方便 。通过使用标题样式和目录功能,用户可以轻松地组织文档内容,并使其更加易于阅读和理解 。此外,Word 还提供了许多其他实用的功能,可以帮助用户更好地处理文本,并使得文档的创建和编辑变得更加高效和便捷 。
二、怎样在word里做目录
单击要插入目录的位置 。
指向“插入”菜单上的“引用”,再单击“索引和目录” 。
单击“目录”选项卡 。
若要使用现有的设计 , 请在“格式”框中单击进行选择 。
根据需要,选择其他与目录有关的选项 。
如果目前未使用大纲级别或内置样式,请进行下列操作之一:
用大纲级别创建目录
指向“视图”菜单上的“工具栏” , 再单击“大纲” 。
选择希望在目录中显示的第一个标题 。
在“大纲”工具栏上,选择与选定段落相关的大纲级别 。
对希望包含在目录中的每个标题重复进行步骤
2
和步骤
3.
单击要插入目录的位置 。
指向“插入”菜单上的“引用”,再单击“索引和目录” 。
单击“目录”选项卡 。
若要使用现有的设计,请在“格式”框中单击进行选择 。
根据需要,选择其他与目录有关的选项 。
用自定义样式创建目录
如果已将自定义样式应用于标题,则可以指定
Microsoft
Word
在编制目录时使用的样式设置 。
单击要插入目录的位置 。
指向“插入”菜单上的“引用”,再单击“索引和目录” 。
单击“目录”选项卡 。
单击“选项”按钮 。
在“有效样式”下查找应用于文档的标题样式 。
在样式名右边的“目录级别”下键入
1
到
9
的数字,表示每种标题样式所代表的级别 。
注意
如果仅使用自定义样式,请删除内置样式的目录级别数字,例如“标题
1” 。
对于每个要包括在目录中的标题样式重复步骤
5
和步骤
6.
单击“确定” 。
若要使用现有的设计,请在“格式”框中单击一种设计 。
根据需要,选择其他与目录有关的选项 。
用自己标记的条目编制目录
使用“标记目录项”框将目录域插入文档 。
请选择要包含在目录中的第一部分文本 。
按
Alt Shift O 。
在“级别”框中,选择级别并单击“标记” 。
若要标记其他条目,可选择文本 , 单击“条目”框,再单击“标记” 。添加条目结束后,请单击“关闭” 。
单击要插入目录的位置 。
指向“插入”菜单上的“引用”,再单击“索引和目录” 。
单击“目录”选项卡 。
单击“选项”按钮 。
在“目录选项”框中,选中“目录项域”复选框 。
清除“样式”和“大纲级别”复选框 。
注释
若要创建
Web
框架的目录,请指向“格式”菜单上的“框架”,再单击“框架集中的目录” 。只能用内置标题样式创建
Web
框架中的目录 。
如果使用的是主控文档,请在编制或更新目录以前,在“大纲”工具栏上单击“展开子文档” 。
三、怎样在word文档里面建目录
工具/材料:Microsoft Office Word2016版,word文档 。
1、首先选中word文档,双击打开 。

2、其次在该界面中,显示已生成的目录 。
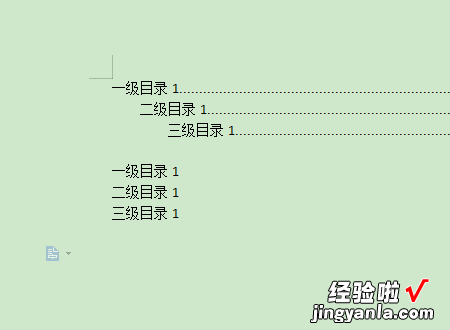
3、接着在该界面中,修改成对应新目录的目录内容 。
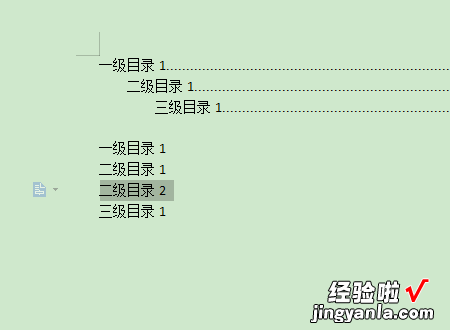
4、其次在该界面中 , 点击上方工具栏的“引用”按钮 。
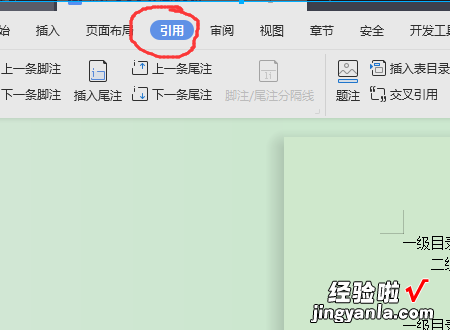
5、再者在该界面中,点击上方左侧工具栏的“目录级别”里的“2级目录”选项 。
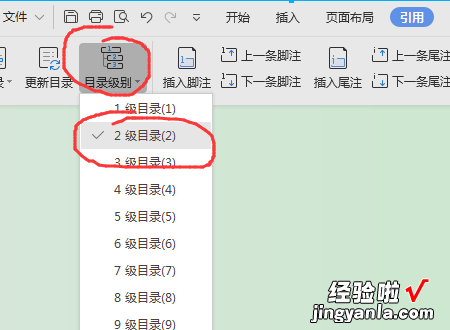
6、接着在该界面中 , 点击上方工具栏里左侧的“更新目录”按钮 。
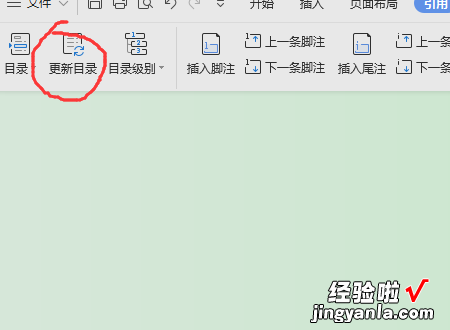
7、然后在弹出窗口中,选择“更新整个目录”,点击“确定”按钮 。
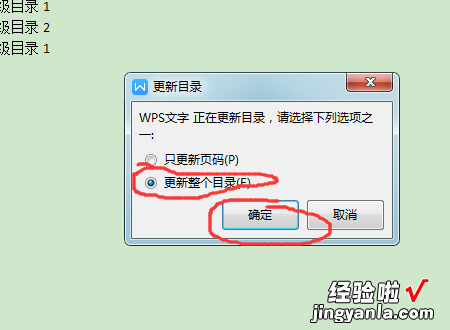
8、最后在该界面中,显示被修改后的目录 。
【怎样在word里做目录 word怎么做目录】