经验直达:
- word左侧有竖线怎样删除
- word中这根竖线怎么删除
一、word左侧有竖线怎样删除
打开word文档,看到文档中左侧的竖线 。在word文档的上方找到“审阅”并点击进行下一步操作 。在“审阅”界面找到“修订”,点击下面的“倒三角形”图标 。点击“倒三角形”图标后在弹出的菜单中点击“修订选项” 。在弹出的“修订选项”框中找到“修订行”并选择“无” 。

演示机型:华为MateBook X系统版本:win10APP版本:WORD2013【word中这根竖线怎么删除 word左侧有竖线怎样删除】1、首先打开word文档,看到文档中左侧的竖线 。
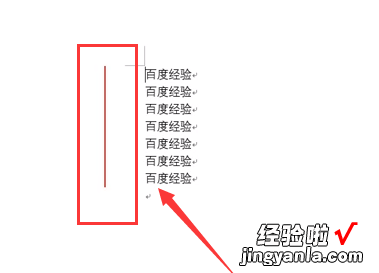
2、在word文档的上方找到“审阅”并点击进行下一步操作 。
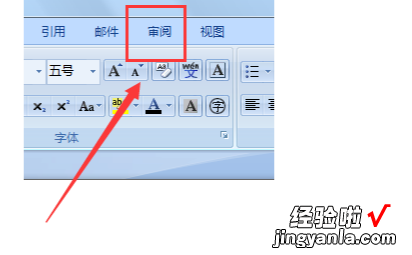
3、在“审阅”界面找到“修订”点击下面的“倒三角形”图标 。
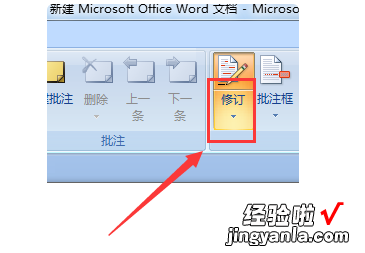
4、点击“倒三角形”图标后在弹出的菜单中点击“修订选项” 。
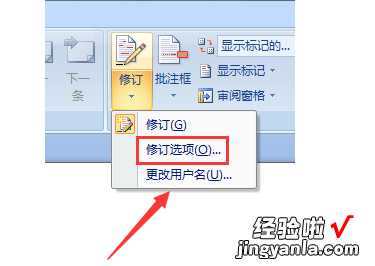
5、在弹出的“修订选项”框中找到“修订行”并选择“(无)” 。
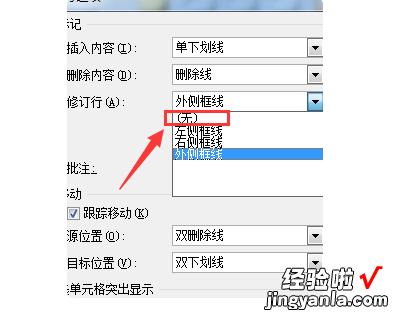
6、点击“确定”后,竖线即去除了 。
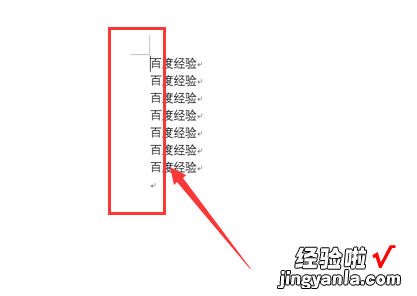
二、word中这根竖线怎么删除
有这么一段文字 , 在文字左边显示着竖线 。
这竖线用一般方法是删除不掉的 。
要先了解下这些是什么线来的,再对症下药 。
鼠标放在该线上,下方弹出提示语 。
从提示语中 , 我们了解到此线与修订命令有关;那么,我们就要打开修订的功能区;
点开:审阅选项卡
可以看到,修订命令已被激活 ,
既然,已知道了 , 此线是由于执行了修订命令而生成的 。那么,我们可以这样操作把此线删除掉 。
1;点下“修订”右下的小箭头 。
2,弹出对话框;再点高级选项;弹出高级修订选项对话框;
3,在此对话框中,目光定位在:修订行
右侧有一个下拉按钮 , 鼠标点下,弹出下拉菜单,再点:无
7
4,然后,记得点击确定 。
这时,我们可以看到,文档中左侧这里的线不见了 。也就是删除成功了 。
