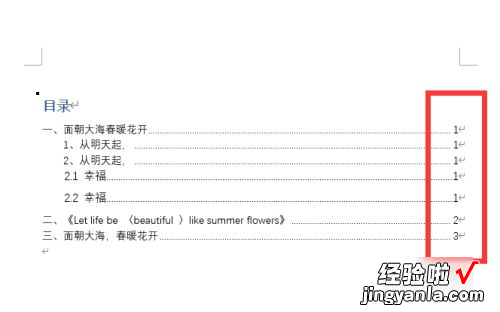经验直达:
- 怎么在word里添加可跳转目录
- word目录怎么跳转到对应页码
一、怎么在word里添加可跳转目录
Word 提供了许多易于使用的文档创建工具,同时也提供了丰富的功能集供创建复杂的文档使用 。哪怕只使用 Word 应用一点文本格式化操作或图片处理,也可以使简单的文档变得比只使用纯文本更具吸引力 。今天小编,跟大家分享一下自动生成目录的方法,看过一遍就能快速学会哦~
1首先打开编写完毕的文章
2选择“视图”-“大纲”进入大纲界面
3在大纲模式下,选择需要设置的文字,设置文字的级别为“1级”
4分别对文字设置相应的级别,设置完毕后单击红色的“关闭”按钮返回“页面”模式 , 可以用格式刷,刷相应的标题
5新建空白页,选择“插入”-空白页
6将光标定在你想插入目录的地方 , 选择“引用”-“目录”
7在弹出的“目录”对话框中,如果你有4个级别,那就显示级别为4个,选择“确定”
8可以根据自己的需要把“目录”更改大小及颜色
9如果在写文章的时候 , 页码有变化,可以再目录中,右击选择“更新域”选择“更新整个目录”
二、word目录怎么跳转到对应页码
word中设置标题样式 , 在第一页中插入分节符,点击“引用——目录” , 选择目录样式即可 。
工具/原料:华硕VivoBook15s、win10、word 2019
1、设置标题样式
word中,根据需要 , 将标题对应设置标题1、标题2、标题3……等标题级别样式 。
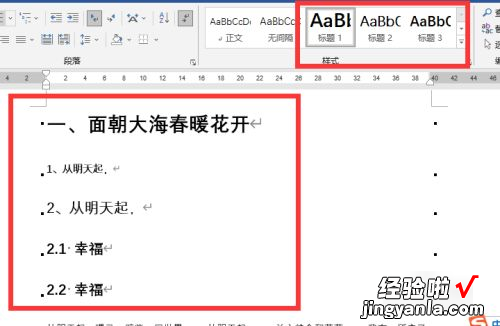
2、点击布局
鼠标定位到第一页的开头,点击“布局” 。
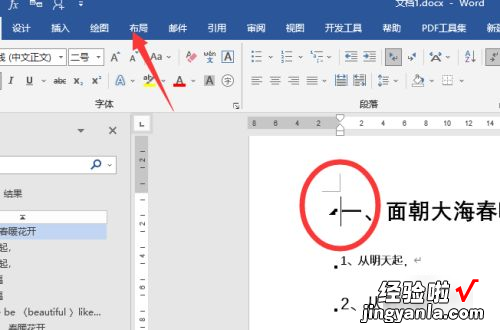
3、插入分节符
点击“分隔符——下一页” 。
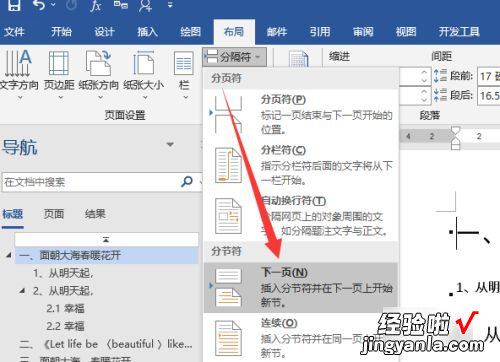
4、设置目录
点击“引用——目录” 。
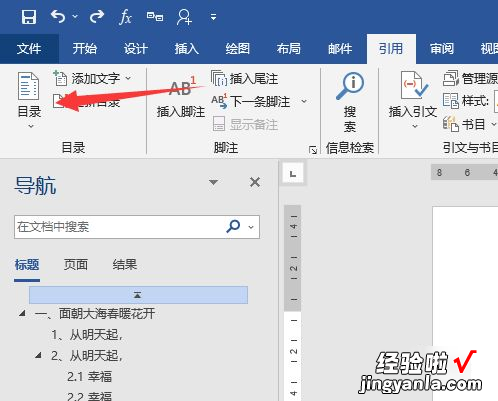
5、选择目录样式
选择一种自动目录样式 。
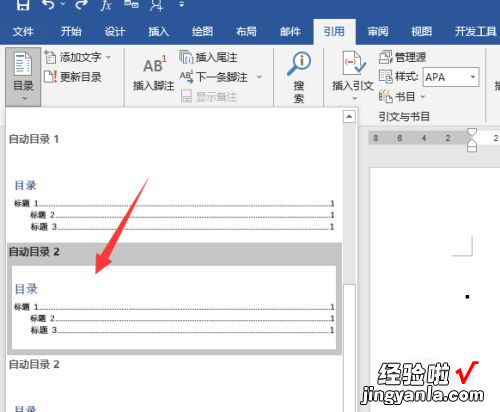
6、实现结果
生成的目录页码就是和内容对应的 。
【word目录怎么跳转到对应页码 怎么在word里添加可跳转目录】