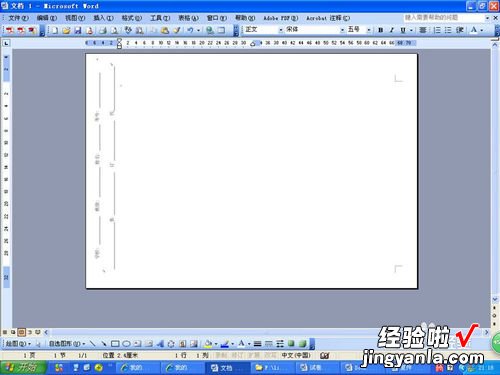经验直达:
- 如何用word制作小学试卷
- 如何用word制作考试试卷
- 怎么用word制作试卷图解
一、如何用word制作小学试卷
方法/步骤
- 新建一个word文档,单击“页面布局”-“页边距”,然后进行如下设置 。设置纸张方向为横向 。
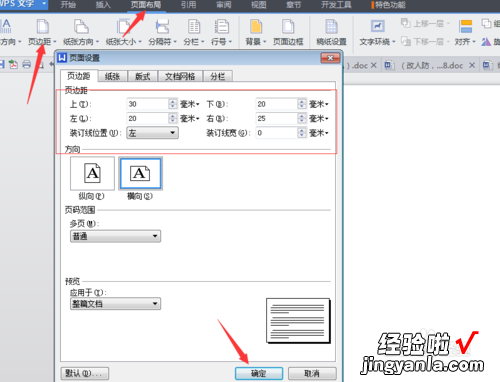
- 考试的纸张为B4纸,单击“页面布局”-“纸张大小”,假如里面有B4纸选择的话直接选择就好了,没有的话就自己定义纸张大小 。B4纸的宽度为257mm,长度为364mm 。按确定完成纸张大小的设置 。
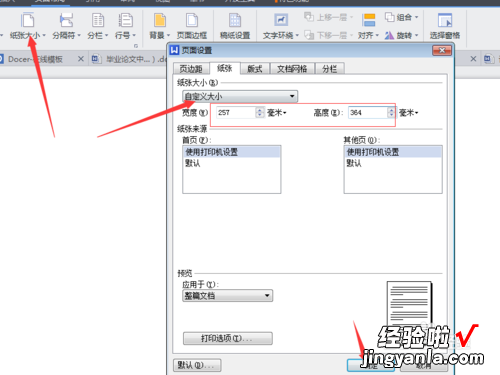
- 然后就是进行页眉和页脚的设置 , 单击“插入”-“页眉和页脚” 。
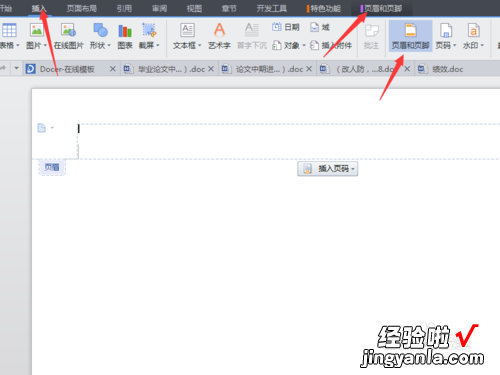
- 然后就是插入文本框 , 单击“插入”-“文本框”选择纵向文本框 。输入装订线 , 学校,姓名等信息 。
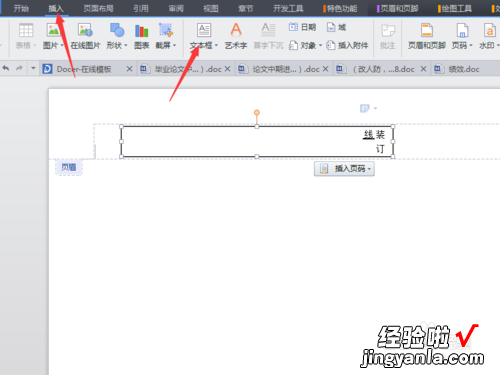
- 调整文本框里面的文字方向 。选中文本框,单击“页面布局”-“文字方向”-在文字方向复选框里面单击最下面那种框的文字形式 。单击“确定” 。
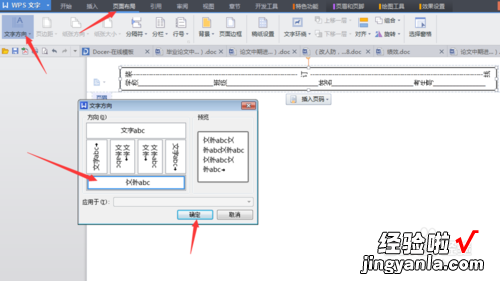
- 去除文本框的框线 。选中文本框,单击鼠标右键,选中“设置对象格式”然后把颜色选中白色,即把文本框的框线隐藏起来 。完成之后按“确定” 。
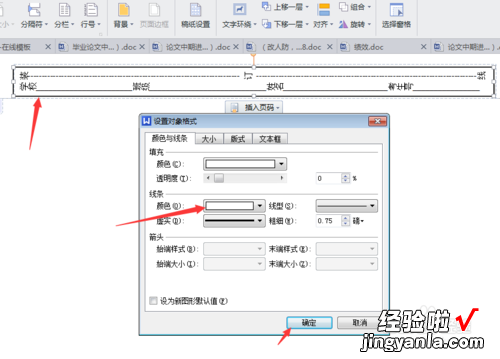
- 然后为试卷插入页码 。单击“插入'-"页码”位置选中页脚居中,在页码前输入”第"、“页”、“共n页”字样,可以自行进行编辑 。
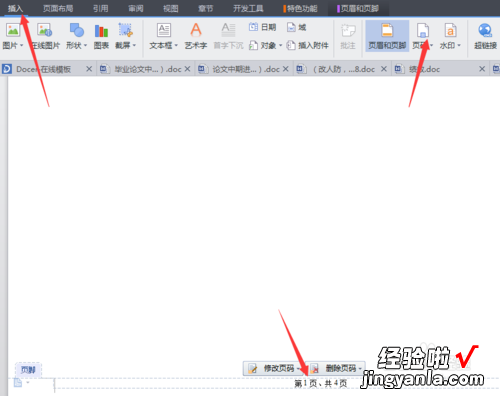
- 最后就可以按照word一般的排版方式给试卷出正文了 。
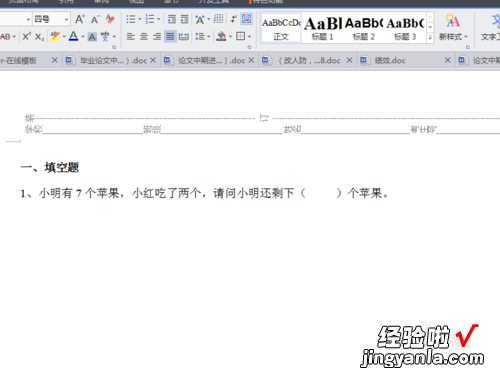
- 假如你想把它存为永久的模板,则只需要单击左上角“另存为”然后选择存储地址 。这样就可以成为你的模板了 。
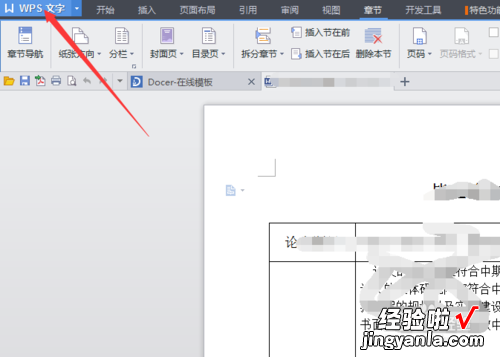
二、如何用word制作考试试卷
【答案】: 1.在页边距选项卡中,设置好上、下、左、右边距,纸张方面横向 。
2.在纸张选项卡中,设置纸张大小 , 通常考卷都是B4的 。
3.单击插入—文本框—竖排,击菜单格式—文字方向,调整为合适的方向 。
4.在文本框中输入班级、姓名、考号,在回车 , 输入短线或*中间加上密封线三个字 。
5.在文本框的边框线上点鼠标右键—设置文本框格式 。
6.把填充和线条颜色改为无填充颜色,单击确定 。
7.试卷文件头制作好了,就可以把试卷内容填充到里面了 。
三、怎么用word制作试卷图解
- 首先,在word2003中新建一个空白文档,点击“文件”-“页面设置”出现页面设置对话框


- 2
然后,在页面设置对话框里设置页边距大小,参看下图 , 设好后,点纸张,在纸张大小栏里选择B4纸 , 点“确定”


- 然后,我们制作试卷密封区标头 , 为了可以固定密封区,我们选择在页眉面脚里做,点击“视图”菜单-页眉页脚,弹出页眉页脚编辑框
【如何用word制作考试试卷 如何用word制作小学试卷】
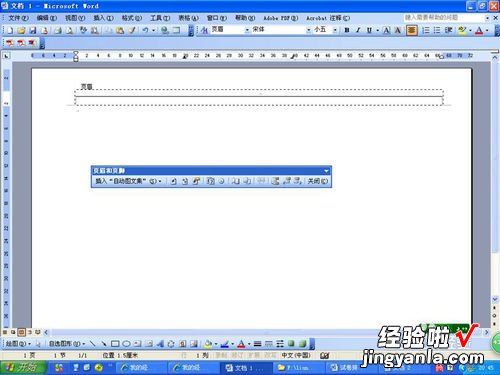
- 然后,点击“插入”菜单选择“文本框”-“竖排” , 在页面左侧拉出一个竖文本框

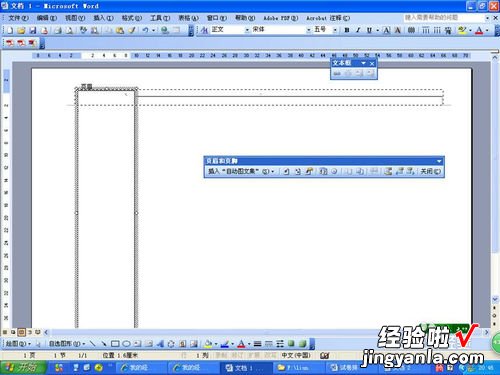
- 然后,在文本框中输入文字以及下划线,如下图 , (提示:由于Word中的下划线出现在一行开头时不能显示出来,所以我在装订线开头,多输入了一个字号小些的装字)
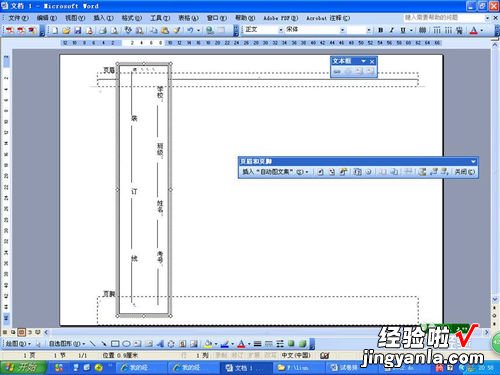
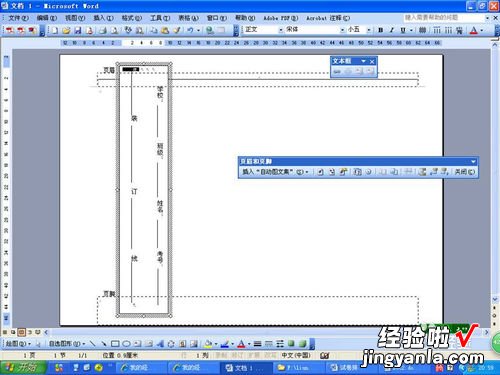
- 接下来,我们将多出的那个“装”隐藏掉,选中“装”字将其字体颜色改为白色,如下图
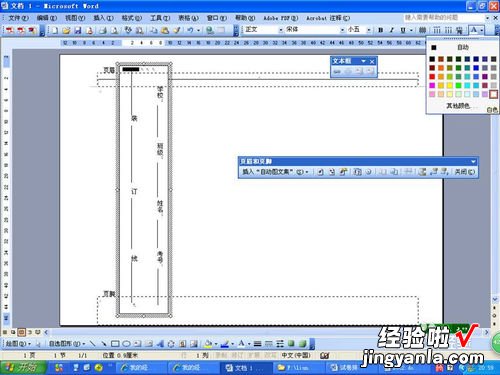
- 然后,选中文本框点击“格式”菜单选择“文字方向”弹出“文字方向文本框”
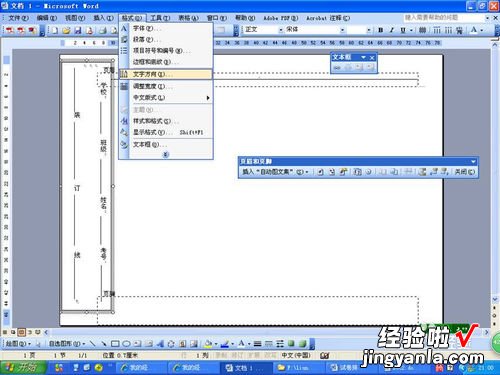
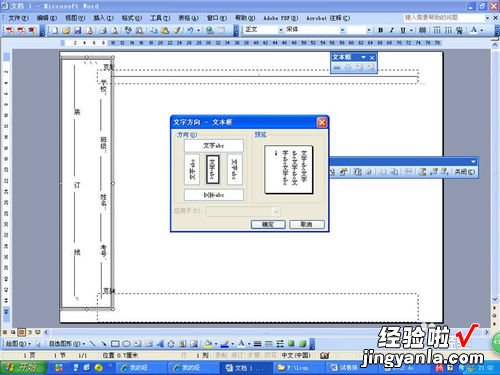
- 然后,按下图选择文字方向,点击“确定”,这时会出现,文本框中文字方向发生了变化
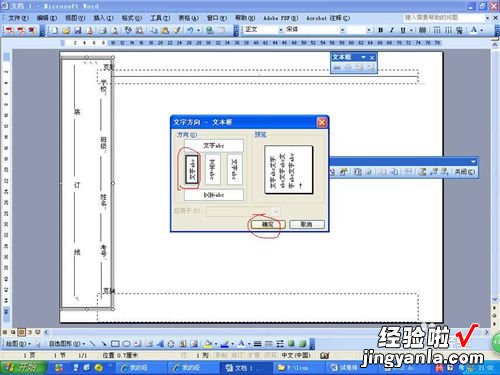
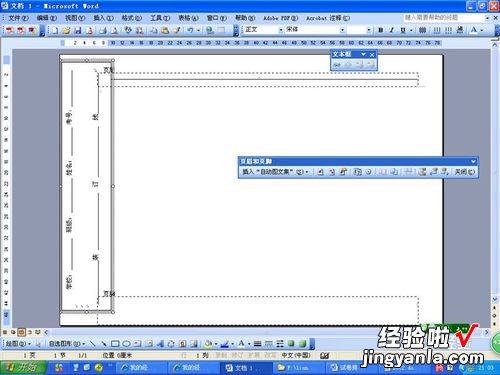
- 正常情况下密封区是没有外边框的,如果有那么就得去掉,双击文本框外边框,弹出“设置文本框格式”对话框 , 在线条下方的颜色框中,选择“无线条颜色”点击“确定”如下图
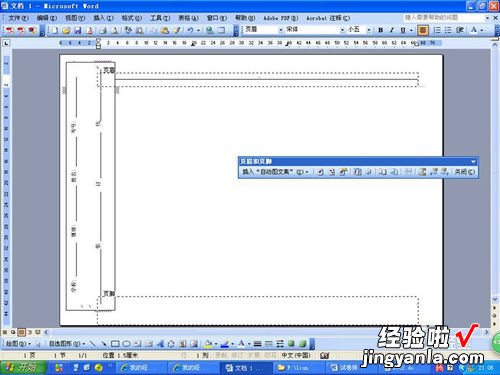
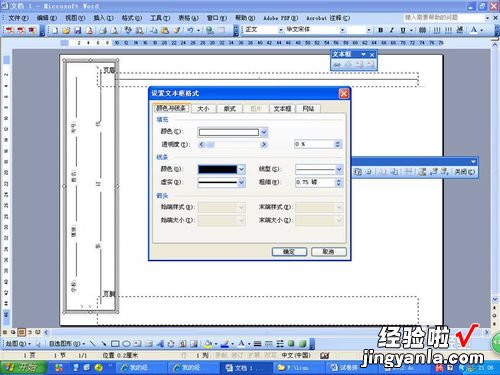
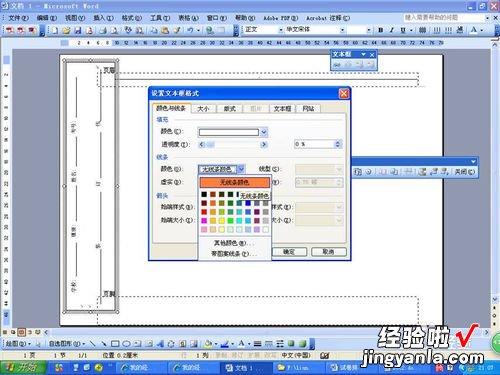
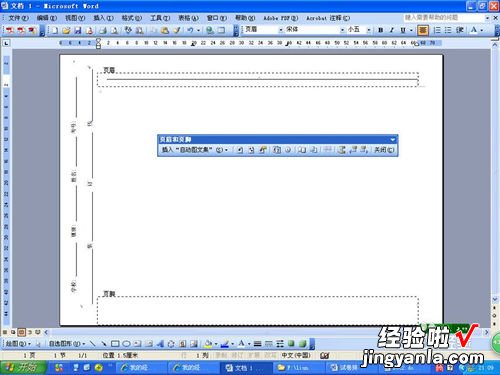
- 到这儿,试卷模板做的差不多了,我们发现页面顶端的页眉位置有横线,在“格式”-“边框和底纹”-“边框”中将线取消就可以,如下图



- 最后,点击“格式”-“分栏”在弹出的分栏对话框中选择“两栏”点击“确定”
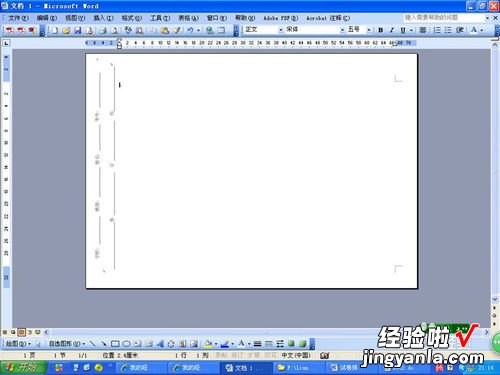


- 最终效果如图 , 点击“文件”-“保存”就OK了 。