经验直达:
- word文档怎么加标题
- 如何在word文档中添加标题
一、word文档怎么加标题
工具/原料:
戴尔酷睿i5笔记本电脑、win10、Microsoft Word 2010
1、首先我们需要找到电脑中的word,然后打开一篇新的word文档,给文档添加一个标题 。
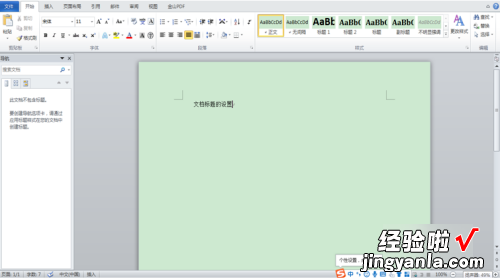
2、对文档的标题 , 我们可以进行多种设计 。选中文档的标题 , 然后对标题的文字进行字体和字体大小的设置 。
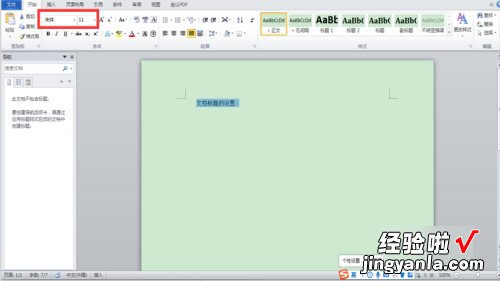
3、文档的标题还可以进行颜色的设置 。点击字体颜色的图标 , 为文档的标题设置一种颜色 。
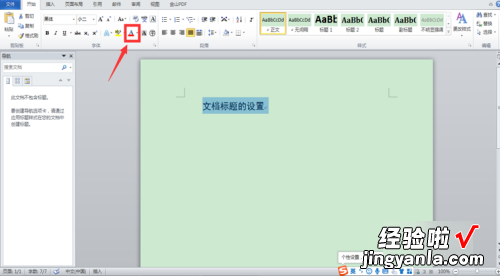
4、标题的位置也是可以设置的,选中标题后,在段落选项卡中对标题进行居中的设置 。
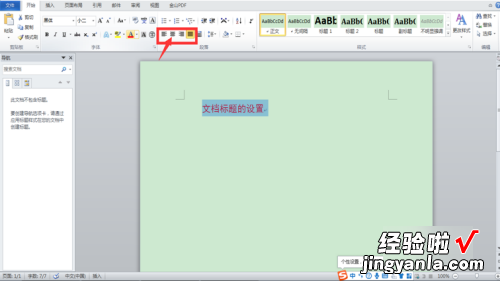
5、改变标题的样式 。点击编辑栏中的样式就可以对标题的样式进行设置 。标题的样式可以设置的更加美观 。
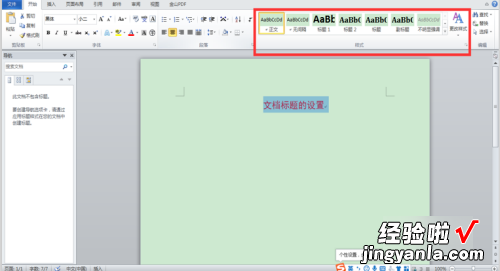
二、如何在word文档中添加标题
- 进入电脑桌面 , 打开要编辑的word文档,选择要输入的标题文字,点击主页工具栏上方的“样式”选项,如下图所示 。
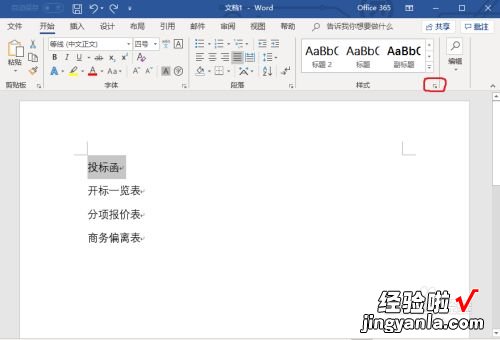
请点击输入图片描述
- 这时界面弹出样式设置框 , 目前该文字默认为正文状态,如下图所示 。
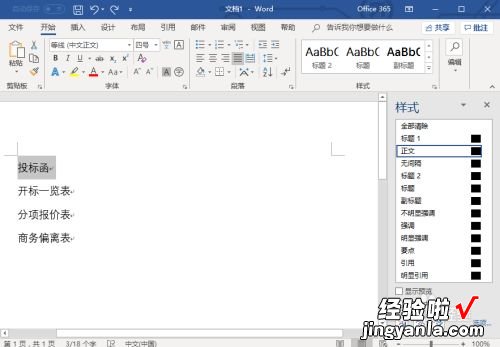
请点击输入图片描述
- 我们在样式选项框中点击“标题1”选项,这时所选中的文字就以标题1的样式显示,如下图所示 。
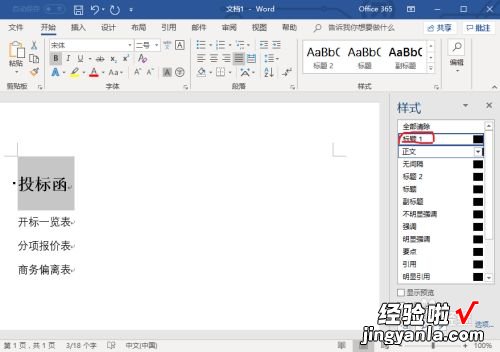
请点击输入图片描述
- 下面我们对标题格式进行设置 。我们可以点击工具栏上方的居中选项,这时标题就以居中的格式显示 , 如下图所示 。
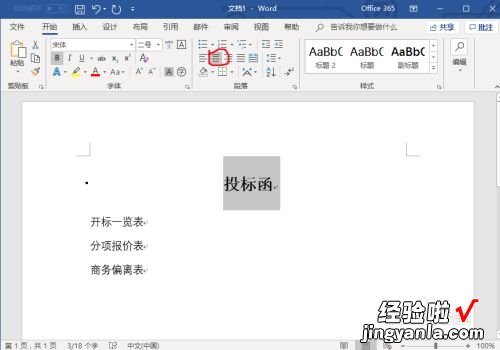
请点击输入图片描述
- 如果对现有标题格式还不满意,我们点击鼠标右键,弹出右键下拉菜单,我们选择“段落”选项,如下图所示 。
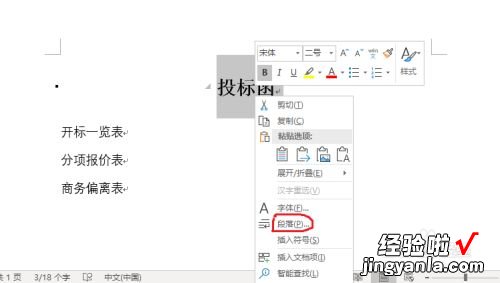
【如何在word文档中添加标题 word文档怎么加标题】请点击输入图片描述
- 这时弹出该标题格式设置窗口 , 在这里我们可以重新设置标题段前段后间距大小、行距大小 。点击后方的三角形就可以上下调整值,设置后大小之后,我们点击确定按钮 , 如下图所示 。
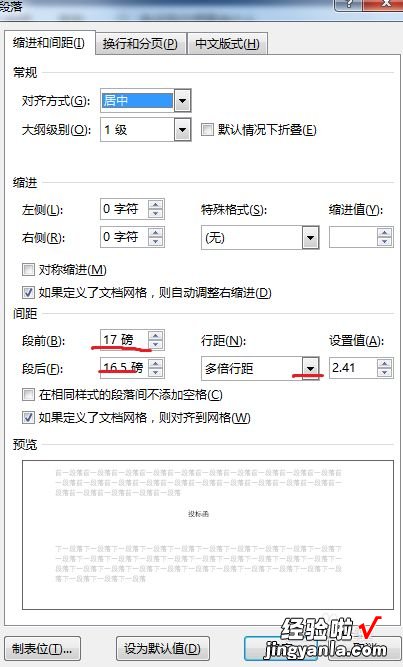
请点击输入图片描述
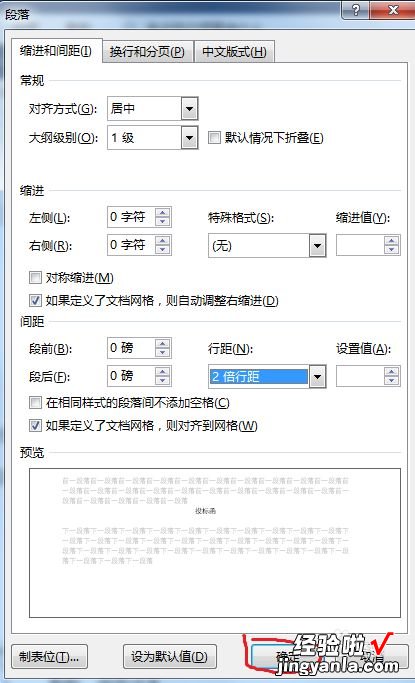
请点击输入图片描述
- 一个标题插入就设置成功了,下一个标题插入的方法就比较简单,我们使用格式刷就能轻松实现 , 光标放在第一个标题,然后点击工具栏上方的“格式刷”按钮,对下一个标题的位置进行格式刷 , 这时后面的标题就插入成功了,如下图所示 。
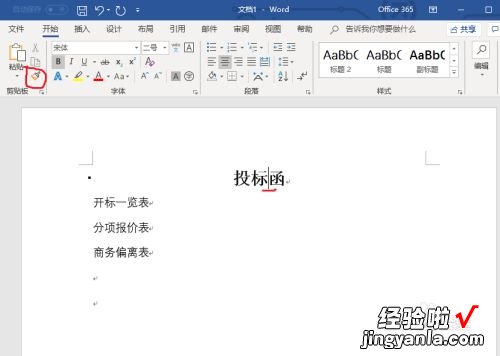
请点击输入图片描述
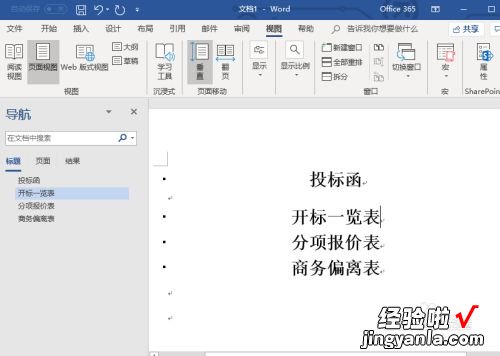
请点击输入图片描述
