
工作表里的行高和列宽,都是可以根据需要来进行调整的 。下面就来介绍一下调整行高和列宽的操作方法 。
设置特定行高和列宽数值
方法一
1.选中需要更改的行或列,或者也可以选中这一行或列里面的一个单元格 。2.点击工具栏里的"格式"命令 。
3.然后在"单元格大小"这里选择"行高"或"列宽" 。
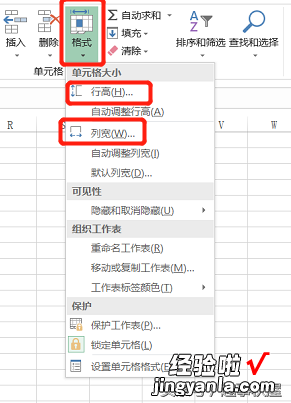
【excel行高列宽怎么设置 Excel里面如何调整行高和列宽】4.在"行高"或"列宽"的弹框里面,输入需要的数值,然后点击"确定" 。
方法二
1.选中需要调整的行或列,然后右键单击 。或者也可以直接右键单击需要调整的行或列的标头处 。如果是多行或多列,需要先选中,再右键单击 。2.如果是调整行,就在选项里面选择"行高";如果是调整列,就选择"列宽" 。
3.之后在相应的弹框里面输入数值,点击"确定"保存 。

自动调整行高和列宽
Excel里面也提供了这样一个功能,根据已输入的内容,自动给定一个合适的行高或列宽 。这里也有两种操作可以实现 。方法一
1.选中需要调整的行或列,也可以选中要调整的目标单元格 。2.点击工具栏上的"格式"命令 。
3.然后根据需要选择"自动调整行高"或"自动调整列宽" 。
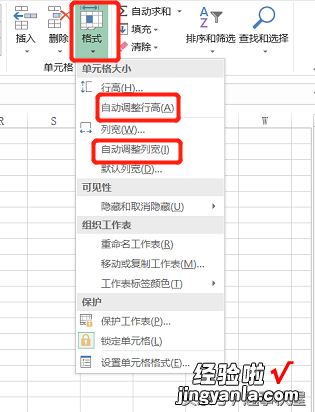
方法二
将鼠标移到需要调整的行的行标下侧,然后双击 。如果需要调整列 , 移动到列标右侧,然后双击 。行高和列宽就会自动进行调整 。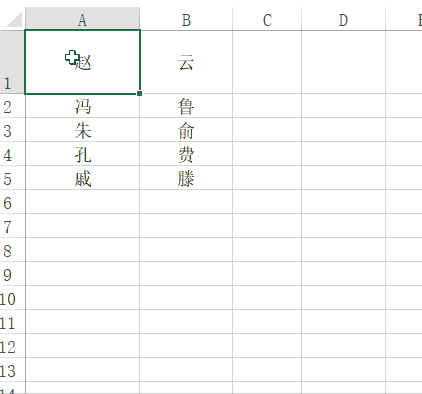
使用鼠标调整行高或列宽
在工作表里面也可以使用鼠标拖动,来调整行高或列宽 。将鼠标移动到需要调整的行的行标下侧 , 或者需要调整列的列标右侧,然后点击拖动即可 。在拖动过程中,右上角也会有具体数据供参考 。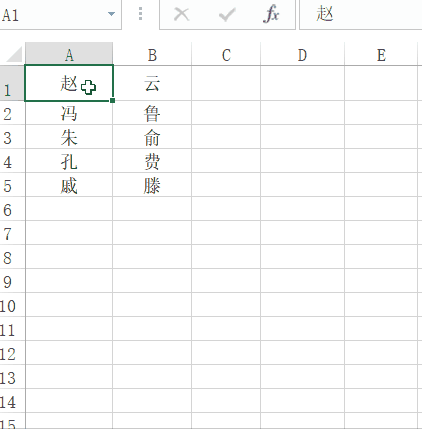
如果是需要调整多行或多列,可以先选中目标行和列 , 再进行拖动 。拖动结束以后,选中的多行的行高是一致的,多列的列宽也会是一致的 。
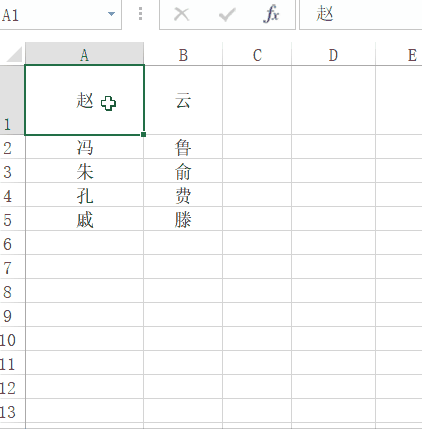
最后也要强调一下 , 行高和列宽,不是针对单独一个单元格的,而是针对一行或一列 。同一行的单元格行高一致,同一列的单元格列宽一致 。所以在调整的时候也要注意是否会影响其他的单元格 。
