
在利用Excel表格计算各类数据时,经常需要运用到各种函数 , 当简单的表格内加减乘除大家都会熟练应用的时候,那么在表格内求数据算术平方根的话,你还在用计算器敲吗?其实不用这么麻烦 , 今天我们就来教大家,如何在Excel表格当中计算数据的算术平方根 。
首先,我们看到如下表格,需要求出64与48的算术平方根:
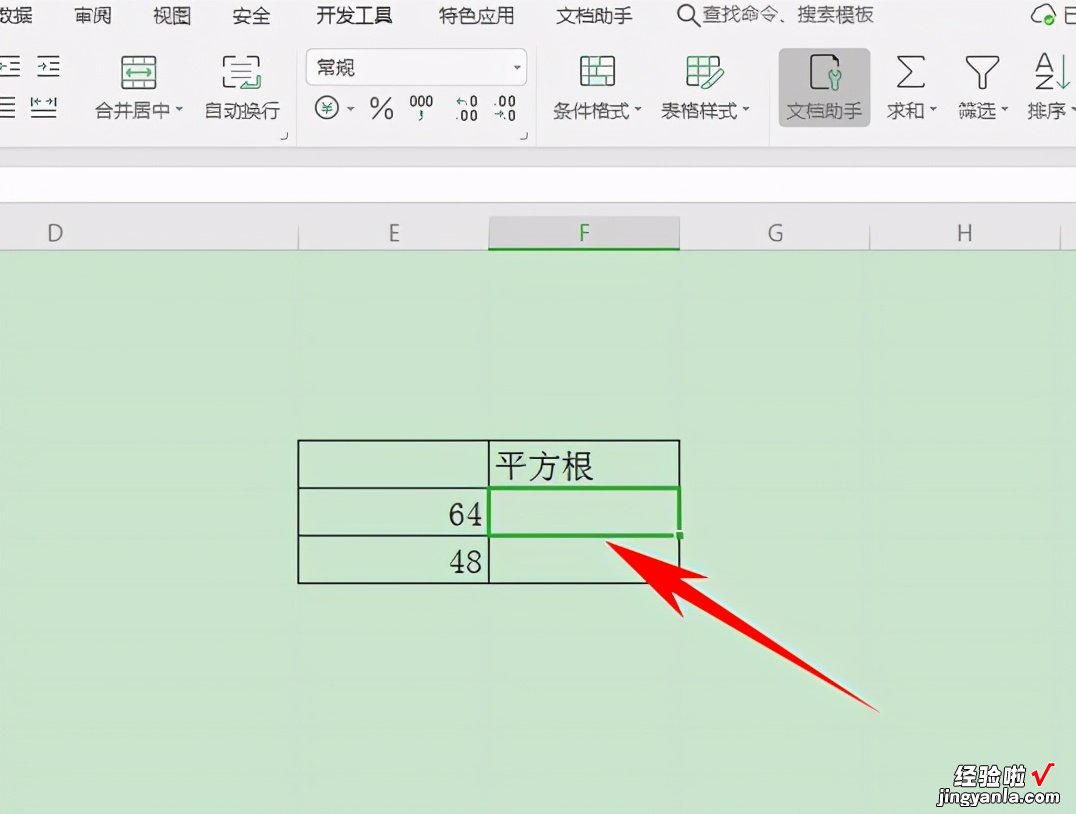
【excel平方根怎么计算 计算数据的算术平方根】在表格当中输入函数公式=POWER(E18,0.5) , POWER函数表示返回给定数字的乘幂 。如下图所示:
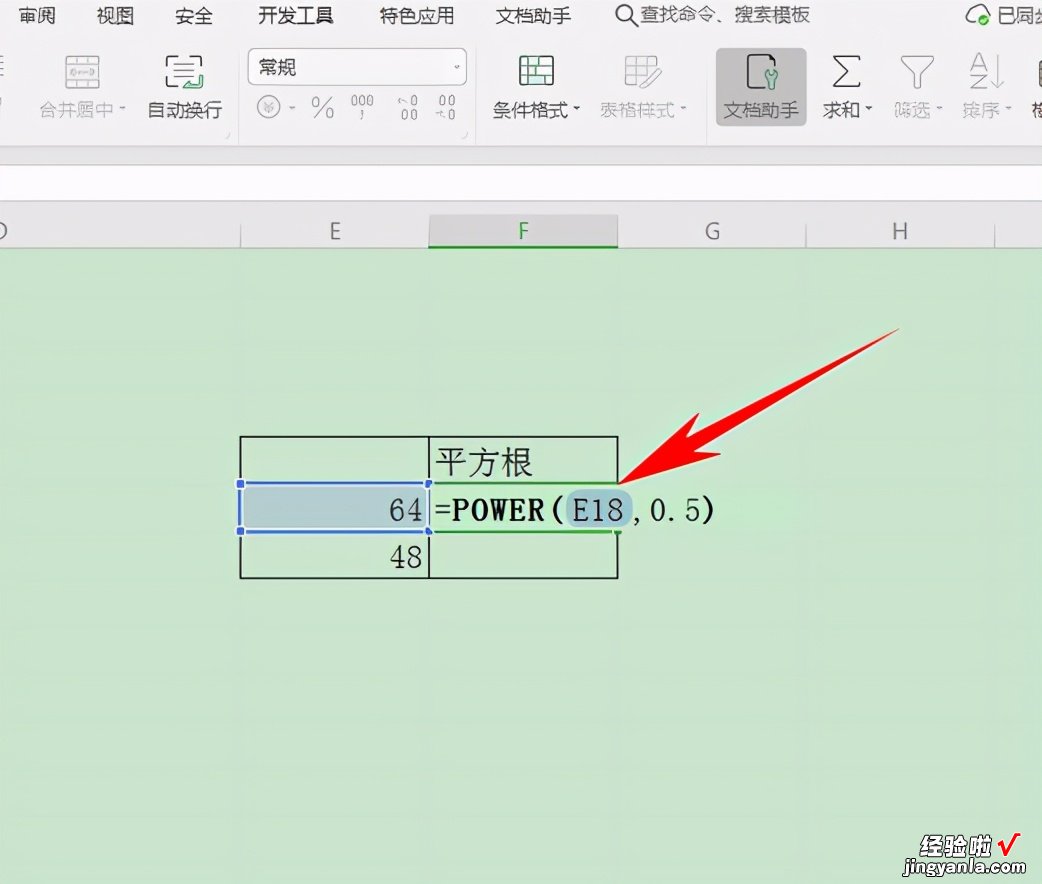
单击回车,我们看到64的算术平方根已经计算出来了,还有一种方法,在表格当中输入=E19^0.5,如下图所示:
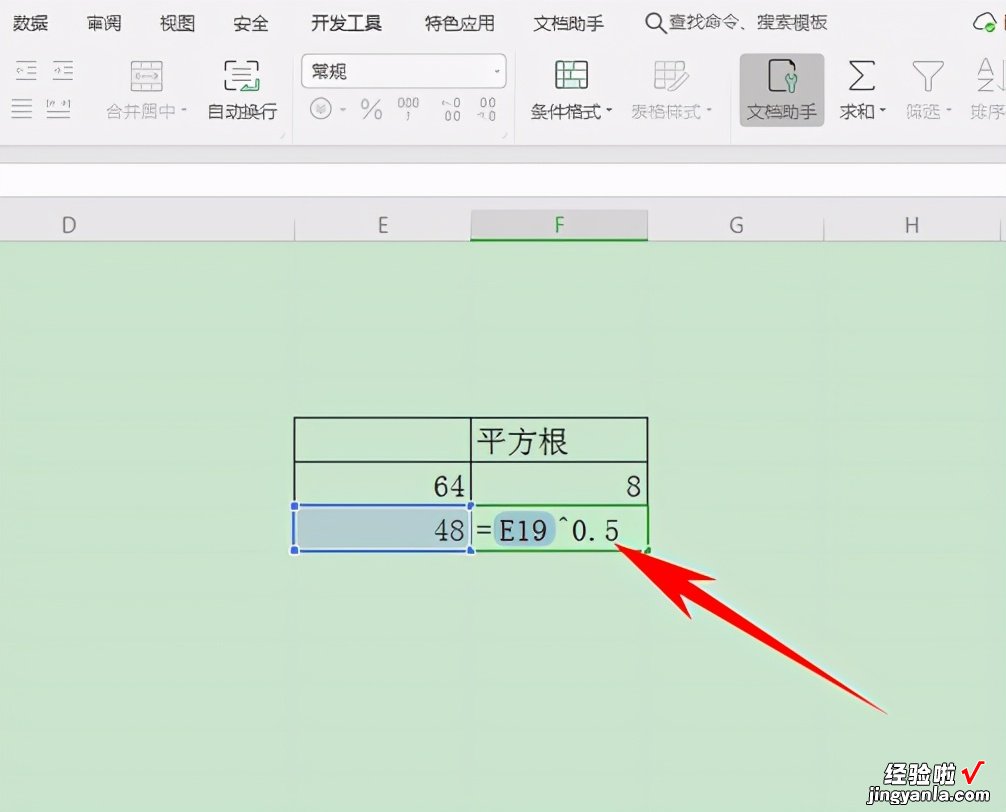
单击回车,我们看到48的算术平方根就已经计算出来了:
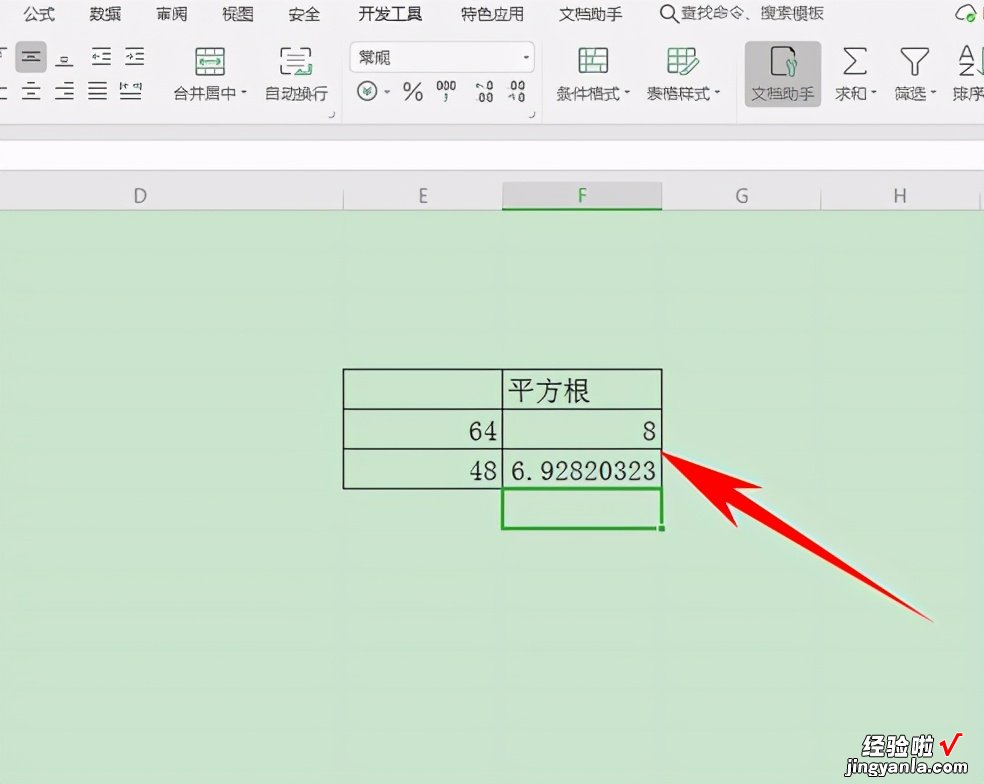
那么,在Excel表格当中,计算数据的算术平方根的小技巧 , 是不是非常简单呢,你学会了吗?
