Excel软件被广泛应用于各行各业,但由于分数在实际工作中较少用到,因此许多用户也不知道如何在Excel中输入分数 。当需要用到时,又到处查找资料,在网上搜索各种方法,很费时间 。为了解决各位读者用户的这个难题,小编总结了各类分数的输入方法,既简单,又高效 。
了解分数在Excel单元格中的存储格式是掌握Excel正确输入分数的关键,其存储格式为:整数部分 空格 分子 / 分母,整数部分为零时也必须输入0进行占位 。因此要输入四又四分之一 , 只要输入“4 1/4”就可以了;要输入四分之一,只需输入“0 1/4” 。如果不加空格或不按存储格式输入就会出现如图1所示的情况,可能就达不到用户的预期效果了 。
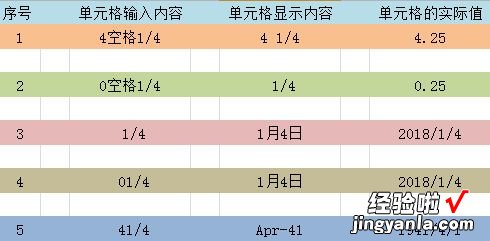
图1
一般情况下 , 在单元格中输入分数时,Excel会自动将分数转换为真分数形式,比如输入“0 7/4”,Excel会自动转换成“1 3/4” 。另外,Excel还会自动对分数进行分子分母约分,比如输入“0 3/6” , Excel会自动把它转换为“0 1/2”,单元格中显示为“1/2” 。Excel的这些默认设置有时候会觉得很贴心,但有时候并不是用户想要的效果,比如用户希望显示假分数 , 或者不希望对分数进行约分化简 。要达到用户的需求效果,通过设置单元格格式就能实现这些功能了 。
一、显示假分数
1、选中输入分数的单元格,如“4 1/4”,在菜单栏中“开始”选项卡中“单元格”中“格式”下拉菜单“设置单元格格式” , 如图2所示 。或者在选中的单元格中,鼠标右击,在弹出的菜单中选择“设置单元格格式”,如图3所示 。或使用快捷键
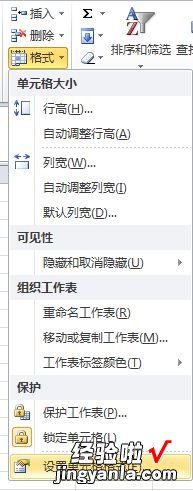
图2
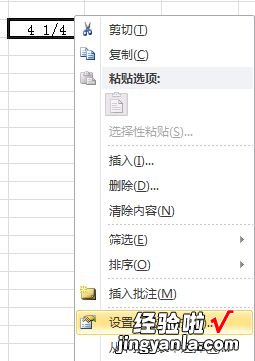
图3
2、在“分类”列表中选择“自定义”选项,此时在右侧“类型”中显示“# ?/?”(注意#和?之间有空格),这就是输入分数时要注意输入格式的根源,把该类型修改为“?/?”,单击“确定”按钮完成设置,如图4所示 。此后,在该单元格中输入分数时直接输入“分子 / 分母”即可 , 如“17/4” 。
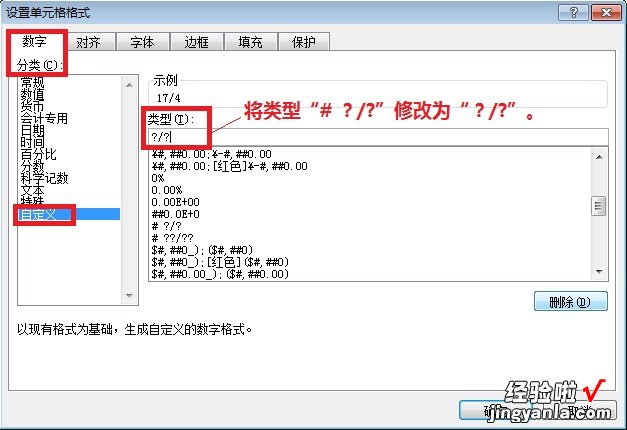
图4
二、输入 “2/4”,“3/6”等类型分数
1.选中输入了分数“0 2/4”(此时单元格中显示的是“1/2”),按前述方法打开“设置单元格格式”对话框 。
【excel怎么输入分数 Excel输入分数的方法】2.在“分类”列表中选择“自定义”选项,此时在右侧“类型”中显示“# ?/?”,把该类型修改为“# ?/4”,这样单元格中显示的“1/2”就变成了“2/4”,如图5所示 。实际上,当分母被固定为某个整数后 , 分子也会同步进行缩放,但只显示缩放后的整数部分 。如果需要显示特定分母(以6为分母为例)的假分数,只要按照前述方法把“类型”框中的格式修改为“?/6” , 如输入“0 28/6”,单元格默认自动显示为“4 2/3” , 但当我们修改类型后,则单元格显示为“28/6”,如图6所示,就达到了用户所期望的效果了 。其他的分母也可以做类似修改,用户不妨练习一下,很容易就掌握了 。
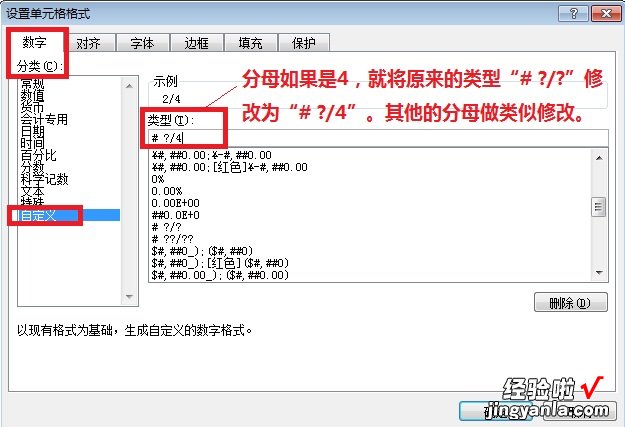
图5

图6
码字不容易,如果上述内容对您有帮助 , 记得关注点赞哦,您的支持就是我们写作的动力!尊重原创,转载请注明来源!
