经验直达:
- word文档如何输入目录
- 怎么在word里面插目录
- word里怎么插入目录
一、word文档如何输入目录
在引用里面选择目录,把设置弄好之后,自动编制目录 。
提示:要想有好看的目录,那么提前把文件中各段的格式设置好是前提 。
步骤一、自动生成目录准备:大概索引
1、要想让word自动生成目录,就得先建立系统能认识的大纲索引,这是自动生成目录的前提 。选中你的标题 。
2、在开始选项卡——格式里选中——选中自己喜欢的目录格式结构 。
3、选择之后,就会建立大纲索引,同时 , 也会具有word默认的标题格式 。
4、同理,我们逐级建立标题2、标题3等目录结构索引 。
5、同理,我们把整个文档中的所有标题都建立起大纲索引 。
步骤二、自动生成目录及更新目录
1、前提准备已做好 , 接下来我们就开始生成目录 。首先,把光标定位到目录存放的位置,然后,点击选项卡的引用——目录——自动目录1或2.
2、就会自动生成目录了 。
3、如果你多文章进行了更新 , 或者目录结构进行了调整,那么就需要对目录进行更新域,点击目录,右键下拉菜单——更新域 。
4、建议选择更新整个目录,这样就不会漏掉,点击确定,更新即可 。
自定义目录格式调整
如果,你对系统的默认目录格式不满意,需要自定义 , 也是可以的 。点击引用——目录——插入目录 。
有很多目录格式的选项可以设置,如要不要显示页面,页面是否右对齐,显示制表符 , 显示几个级别等 。
同时还可以设置目录的字体大小与格式,如图,点击修改——选择要修改的目录——点击修改——就看到相关的字体、间距等相关格式的调整,自定义修改之后,确定即可 。
当你进行所以的自定义设定之后,点击确定,就会在刚刚目录的地方出现替换的提示框,点击是就可以了 。
二、怎么在word里面插目录
在word里面插目录的方法如下:
产品型号:ASUS U4700I
系统版本:Windows 10
软件版本:Microsoft Office word 2019
1、首先打开电脑上的word文档 。
【怎么在word里面插目录 word文档如何输入目录】
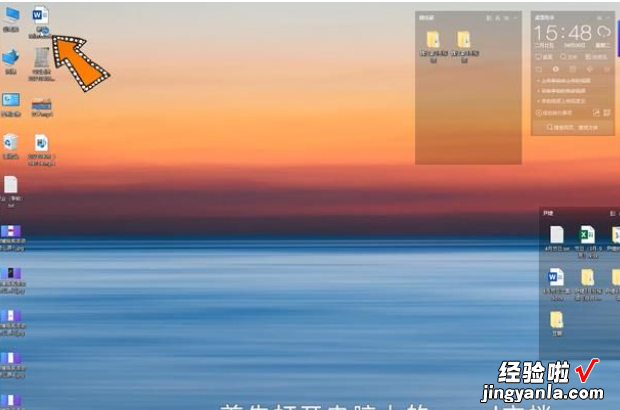
2、点击上方菜单栏里的“视图”,找到并点击“大纲” 。
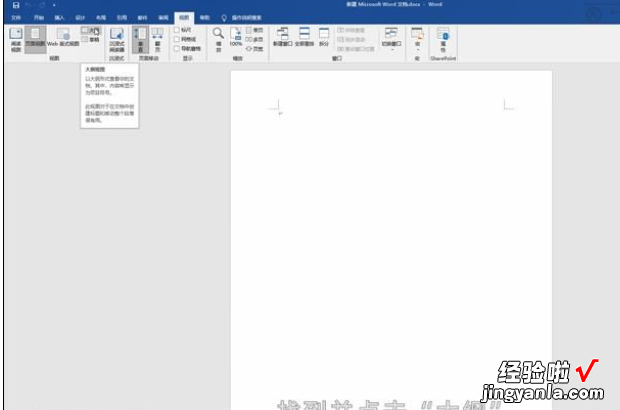
3、输入一个第一级标题,点开左上角的下拉框,选择“1级” 。
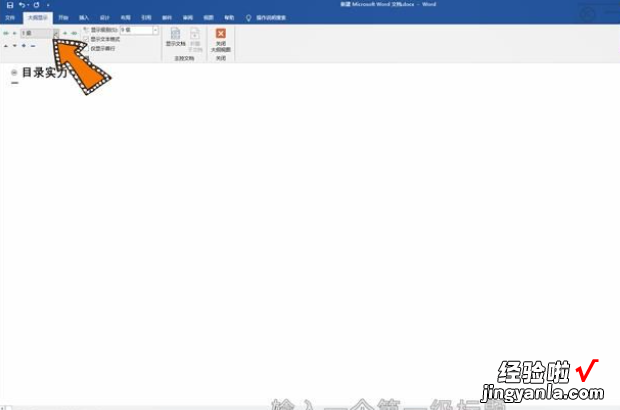
4、再点开下拉框,选择“2级” , 输入一个第二级标题,这样就把整个文档的结构给标注出来了 。
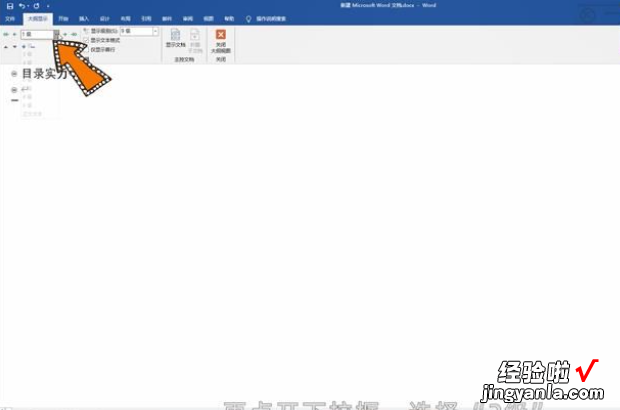
5、接着选择要插入目录的位置,点击“引用”,点开左侧的“目录” , 选择一款自动目录即可 。
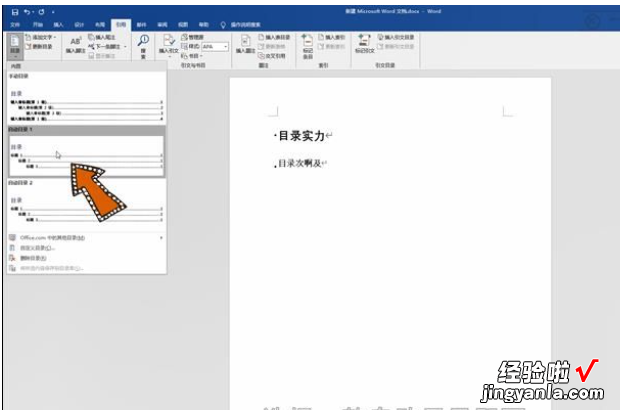
三、word里怎么插入目录
如果要插入目录,请单击“插入”菜单,指向“引用”→“索引和目录”,出现“索引和目录”的画面,点击“目录”标签,倘若直接按下“确定”按钮,则会以黑体字提示“错误!未找到目录项” 。
目录项即文档中用来显示成为目录内容的一段或一行文本 。因此,要想自动显示目录 , 必先定义目录项 。
目录项的定义很简单,点击“视图”→“大纲”切换至大纲模式,如下图所示,大纲模式下文档各段落的级别显示得清楚 , 选定文章标题,将之定义为“1级”,接着依次选定需要设置为目录项的文字,将之逐一定义为“2级” 。当然,若有必要,可继续定义“3级”目录项 。
定义完毕,点击“视图”→“页面”回至页面模式,将光标插入文档中欲创建目录处,再次执行“插入”→“引用”→“索引和目录” , 出现“索引和目录”画面,点击“目录”标签
上面一共只定义了二个级别的目录项,因此将上图“显示级别”中的数字改为“2” 。“显示页码”与“页码右对齐”这二项推荐选择,前者的作用是自动显示目录项所在的页面 , 后者的作用是为了显示美观 。“制表符前导符”即目录项与右对齐的页码之间区域的显示符号,可下拉选择;此外,有多种目录显示格式可供选择 , 下拉“格式”就可以看到了 。
最后点“确定”,如图所示,目录就这样生成了 , 包括页码都自动显示出来了 。按住Ctrl键,点击某目录项,当前页面自动跳转至该目录项所在的页码
