经验直达:
- 如何在word中插入gif动画
- 怎样在word中插入动态的gif图
一、如何在word中插入gif动画
【怎样在word中插入动态的gif图 如何在word中插入gif动画】方法/步骤
1
首先百度一下“AniGIF.ocx”,很容易找这个小文件,把这个文件下载 。
把这个文件复制到C:windowssystem32.
打开,右击工具栏空白处,打开“控件工具箱”
在控件工具箱“注册自定义控件”,选择AniGIF.ocx这个文件 , 完成对AniGIF.ocx文件的注册 。
在“其他控件”现在可以找到“animation GIF Control” , 这个控件,单击选择这个控件 。文档里会出现一个黑色的框子 。
右击这个黑框,在如图菜单里选择“properities”属性对话框 。
在属性对话框里选择“browse”打开文件浏览器,选择,你要载入的GIF动画 。
选择“properities”选项卡,再选择“autosize”,这样可以根据GIF动画尺寸的大小自动调整 。
点击“应用”确定后 , 点击“控件工具箱”工具栏上的“退出设计模式”按钮 。就可以看到效果了 。
如果还要对这个插入的动画进行设计的话,单击“进入设计模式” , 可以对这个gif进行操作处理 。
进入设计模式,进入“属性”窗口,大家可以对GIF动画具体参数进行设计 。大家可以多摸索摸索 。
二、怎样在word中插入动态的gif图
1、下载AniGIF.ocx文件放到C:WindowsSystem32文件夹里 。


2、 如果使用的是Word 2003 , 请从视图菜单下选择“工具栏→控件工具箱”如图所示:
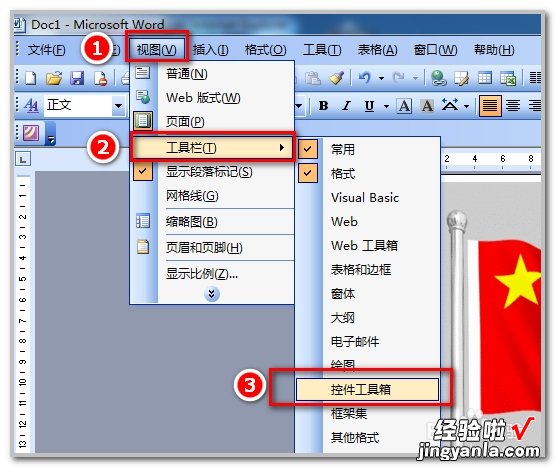
3、然后单击控件工具箱右下角的“其他控件”,此时会打开一个悬浮框 , 拖曳右侧的滚动条到最底端,找到“注册自定义控件”,指定控件文件所在的路径(C:WindowsSystem32AniGIF.ocx)即可完成注册 。
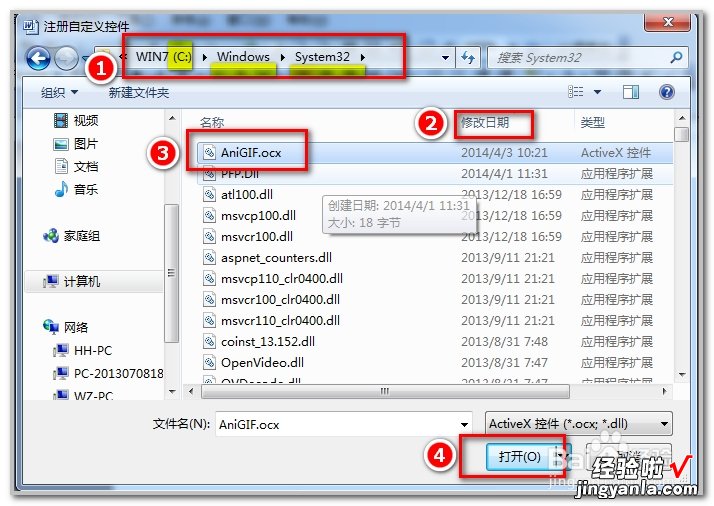
4、注册动画控件成功后,再从控件工具箱其他控件找到刚才所插入的控件Animation GIF Control
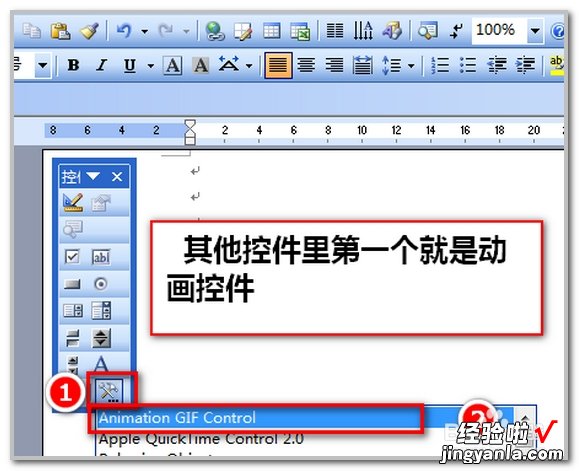
5、插入控件Animation GIF Control后在上面点右键看属性 。
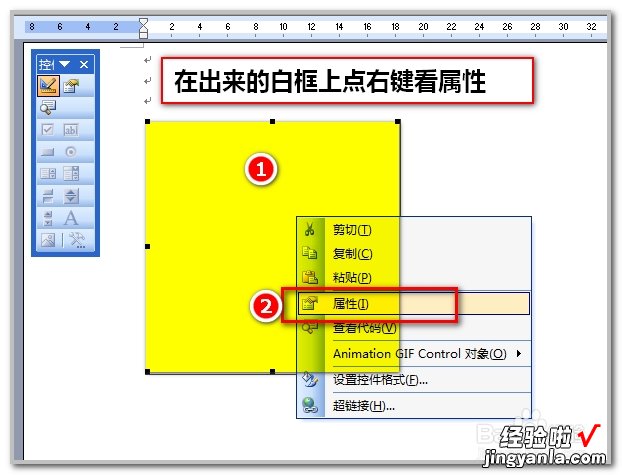
6、 按照图示插入你的动态的gif'动画 。
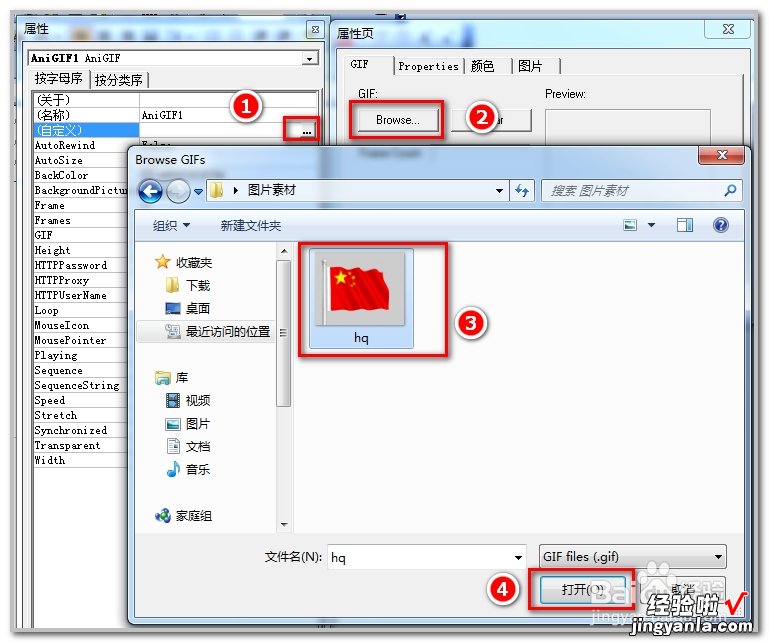
7、可以看动画的帧数是多少和动画效果
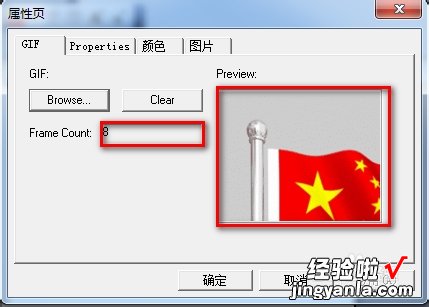
8、 设置动画画面大小、也可以设置循环次数,默认是0无限循环 。
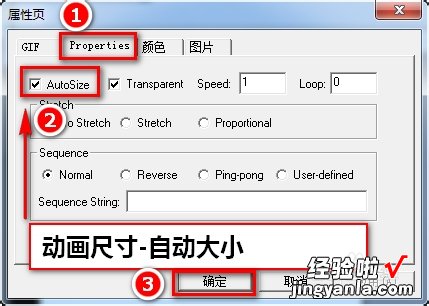
9、最后退出控件设计模式动画才可以动起来 。
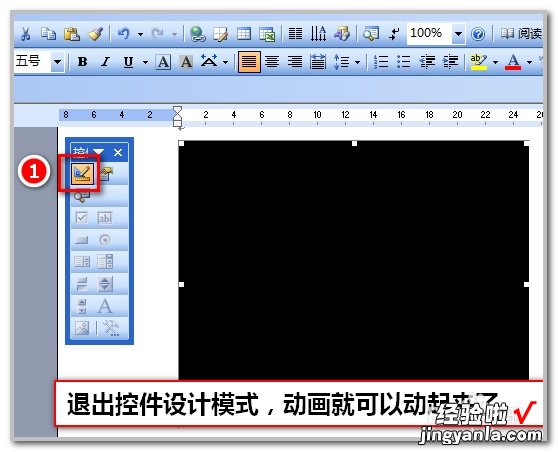
10、 word2007 打开“Word选项”对话框,切换到“常用”选项页,在右侧窗格中勾选“在功能区显示"开发工具"选项卡”复选项 。回到页面上方功能区 , 点击“开发工具”选项卡中“控件”功能组右下角的“旧式工具”按钮,单击“其他控件”按钮,单击“注册自定义控件”,找到AniGIF.ocx这个文件,确认后就可以在“其他控件”的列表框中找到注册好的Animation Gif Control其他方法同word2003.
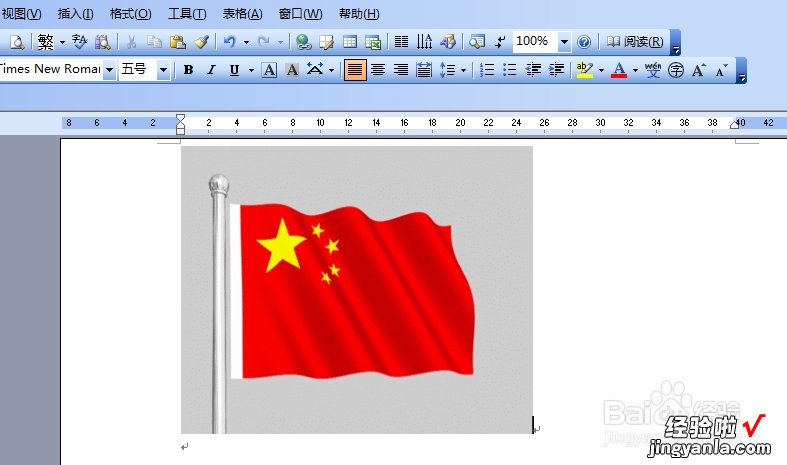
11、 最后看效果 。
注意事项
动画不动可以重新打开word 。退出控件设计模式动画才可以动起来
