经验直达:
- word打印怎么去除页码
- word怎么设置取消页码
- 如何去掉word页码的两种方法
一、word打印怎么去除页码
- 打开要修改的文档后,点击视图,找到下拉列表里的页眉和页脚 。
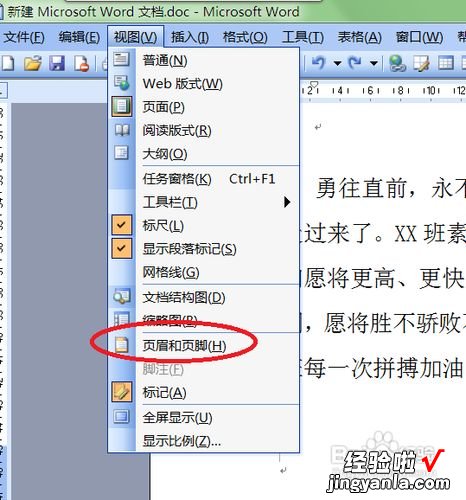
请点击输入图片描述
- 打开页眉和页脚对话框后 , word文档即变成了编辑状态 。这时可以修改页眉和页脚了 。

请点击输入图片描述
- 接着把文档拉到页脚位置 , 双击选择页脚 。这时光标会移到页码的位置 。
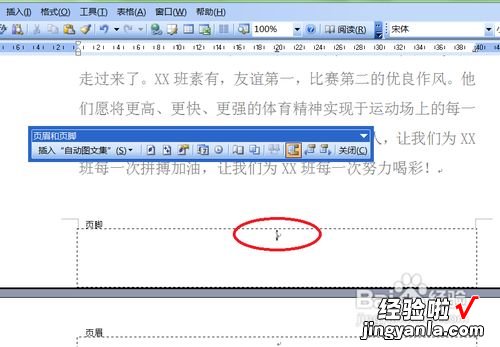
请点击输入图片描述
- 然后选中页码1,这时会出现小的阴影,点击DELETE或BACKSPACE删除页码 。
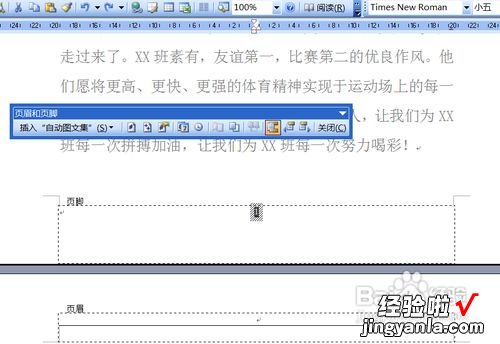
请点击输入图片描述
- 最后在空白处双击一下,即可退出编辑页眉页脚状态 。这时所有的页码都一起去掉了 。
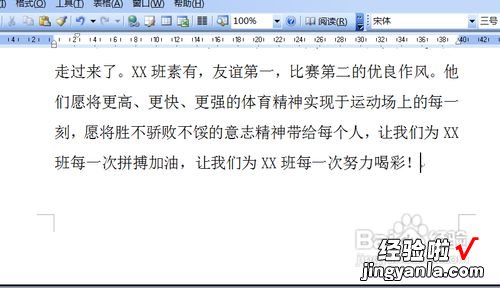
请点击输入图片描述
二、word怎么设置取消页码
本视频演示机型:组装台式机 , 适应系统:Windows10家庭中文版,软件版本:Word2019;
我们在用word办公的过程中 , 经常会加入页码来表示文档的顺序 , 那么当有了页码,我们想要取消页码该怎么做呢?一起来看看吧 。
打开需要取消页码的Word素材 , 进入Word页面之后,我们可以看到文档中的页码处于文档下方的中间位置;
方法一
点击【插入】菜单栏,在【插入】菜单栏中找到【页眉和页脚】选项,鼠标左键点击【页码】,在【页码】的下拉列表中点击【删除页码】,回到Word页面,就能发现我们的Word页码已经取消成功了 。
方法二
选中【页码】,双击鼠标左键,进入【页眉和页脚】工具栏里,点击【页码】 , 再点击【删除页码】,最后点击【关闭页眉和页脚】,就可看到我们的页码已经取消了 。
三、如何去掉word页码的两种方法
Microsoft Word应用广泛,在处理很多文档时比较实用,有时写文档时需要加入页码,在插入菜单中选择页码即可,那去掉页码该怎么办呢?那么下面就由我给大家分享下去掉word页码的技巧,希望能帮助到您 。
去掉word页码的方法一步骤一:打开要修改的文档后,点击视图,找到下拉列表里的页眉和页脚 。
去掉word页码的方法图1步骤二:打开页眉和页脚对话框后,word文档即变成了编辑状态 。这时可以修改页眉和页脚了 。
去掉word页码的方法图2步骤三:接着把文档拉到页脚位置 , 双击选择页脚 。这时光标会移到页码的位置 。
去掉word页码的方法图3步骤四:然后选中页码1,这时会出现小的阴影 , 点击DELETE或BACKSPACE删除页码 。
去掉word页码的方法图4步骤五:最后在空白处双击一下,即可退出编辑页眉页脚状态 。这时所有的页码都一起去掉了 。
去掉word页码的方法图5去掉word页码的方法二步骤一:首先用word打开带有页码的文档 。
去掉word页码的方法图6【word怎么设置取消页码 word打印怎么去除页码】步骤二:用鼠标双击页码区域,此时页码变成可编辑状态,选中页码 。
去掉word页码的方法图7
