经验直达:
- ppt中点击之后图片消失这个动画怎么设置
- ppt动画消失怎么设置
- ppt怎么去掉动画播放
一、ppt中点击之后图片消失这个动画怎么设置
1、打开ppt,点击上方工具栏的插入,在下拉框里选择“图片——来自文件”,按照图片的保存路径插入图片 。
2、图片插入ppt中以后,选中图片拖动图片,调整图片在ppt页面中的位置,以及图片的大小 。图片一般不要超过ppt页面 , 最好比ppt页面略小 。
3、点击上方工具栏中的“幻灯片的放映”,在下拉框里选择“自定义动画”,ppt右侧就会出现ppt自定义动画栏 。
4、选中图片,点击右侧自定义动画栏中的“添加效果”,在下拉框里选择出现,在出现的效果中选择“飞入” , 也可以选择别的动画效果 。系统默认的进入方向是“自底部飞入”,可以点击右侧的小箭头,设置其他的飞入方向 。
5、再次选中图片 , 然后点击右侧动画栏中的“添加效果”,在下拉框里选择“退出” , 然后在退出的效果为“消失” 。
6、单击鼠标,图片自底部飞入,再次单击鼠标,图片就会消失 。
二、ppt动画消失怎么设置
【ppt动画消失怎么设置 ppt中点击之后图片消失这个动画怎么设置】在PPT制作过程中自定义动画的设置是很重要的一个环节,不同版本的PPT自定义动画的设置方法有所区别 。那么 , 怎样在PPT2010中设置退出-消失自定义动画呢?下面分享一下,希望能帮到你 。
第一步:在PPT2010打开PPT文件,选择要设置退出-消失动画对象,这里选择的是输入文字的文本框 。
第二步:在页面上方单击“动画”选项卡,在“高级动画”组中单击“添加动画”按钮 。
第三步:接着在打开的下拉列表中选择“退出—消失”效果 。然后在“计时”组中根据需要设置“开始”、“动画持续时间”及“延迟” 。
第四步:在“动画”组单击“效果选项”按钮,在弹出的下拉列表中按需要选择 “序列”,这里选择的是“整批发送” 。
第五步:接着单击“高级动画”组的“动画窗格”按钮,在动画窗格中右击消失动画的动画效果,在弹出的下拉列表中单击“效果选项”按钮 。
第六步:在弹出的“消失”对话框中单击“增强”中“声音”按钮后的下拉箭头 , 选择一种声音效果,然后单击“确定” , 还可以进一步设置“动画文本”效果,比如“按字母” 。
第七步:然后在“消失”对话框中选择“计时”按钮,根据需要可以插入按钮给动画设置触发器 。
三、ppt怎么去掉动画播放
- 我们打开一个PPT然后全屏播放的时候会发现它是有动画的 , 我们不需要这么花里胡哨的东西想要把它们取消 。
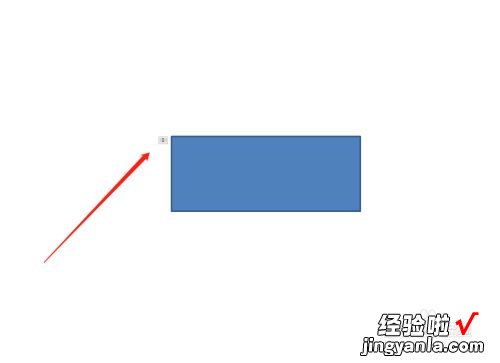
请点击输入图片描述
- 这个是时候我们要取消可以通过点击菜单栏的动画,选择元素然后把效果设置成无 , 也可以在动画窗格直接选中动画步骤删除 。
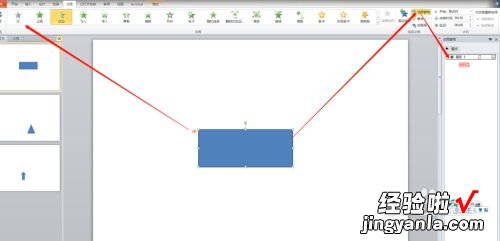
请点击输入图片描述
- 我们需要一次性全部的删除我们可以点菜单栏的幻灯片放映,设置幻灯片放映,在出现的设置菜单里选择,放映时不加动画 。后面的放映幻灯片选择全部,就可以全部不要动画了 , 如果需要一部分不加动画就在下面填写不需要放映动画的叶数 。
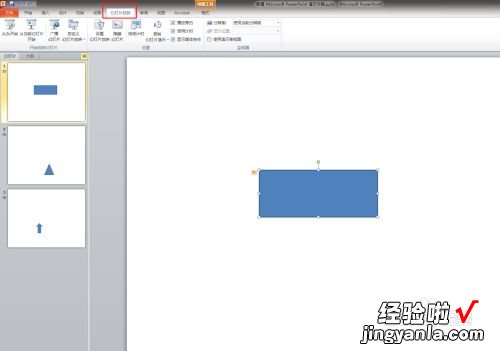
请点击输入图片描述
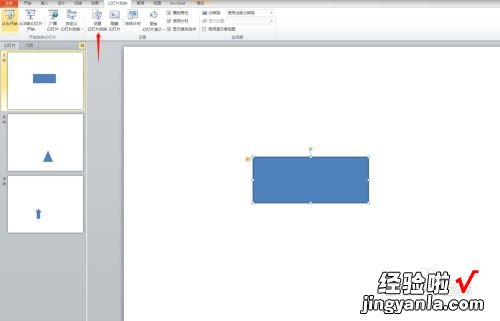
请点击输入图片描述
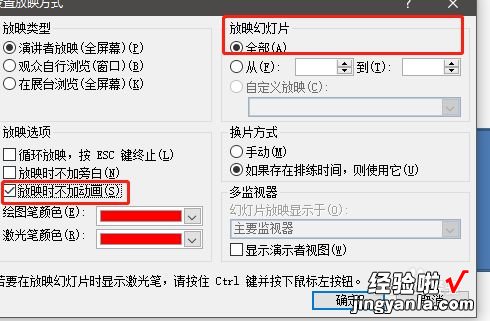
请点击输入图片描述
- 动画取消了,但是我们在播放幻灯片的时候每切换一张还是有动画 , 这个时候就不是动画的锅了,这个是幻灯片切换的设置,我们点切换,直接在效果里面点无就行了,我们要去全部的话就直接全选幻灯片再点无 。全选幻灯片 , 点第一张,然后按住Shift,再点一下最后一张 , 就全部选择了 。
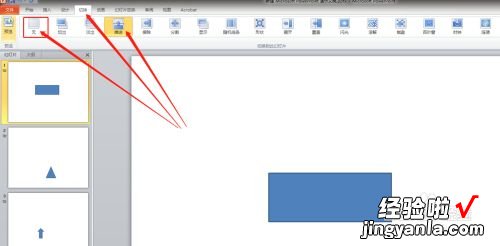
请点击输入图片描述

请点击输入图片描述
