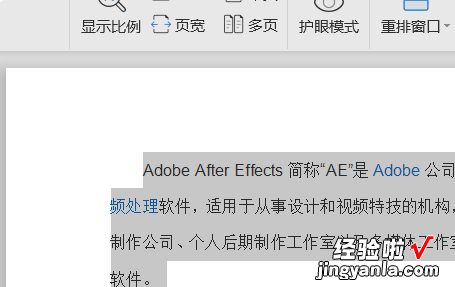经验直达:
- 怎么去掉word段间距
- word段落间距怎么调整
- 如何将Word段落间距变小
一、怎么去掉word段间距
打开word文档,发现段落之间有大段的空白 。长按鼠标左键并拉动,选中全文 。单击鼠标右键,下拉菜单中选择“段落”并点击 。找到间距栏,将段前段后间距中都输入“0”,点击“确定” 。段落中间空出的大段空位就没有了,详细步骤:
1、打开word文档 , 发现段落之间有大段的空白 。
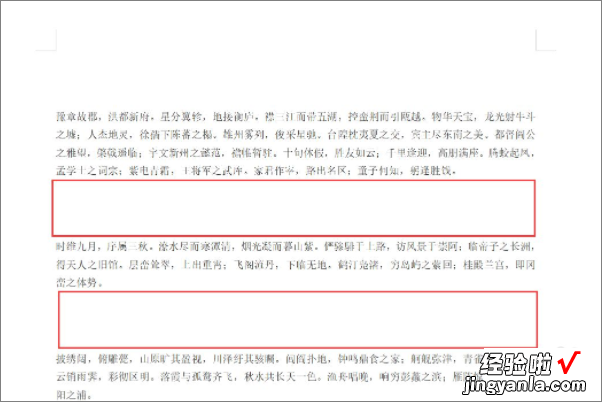
2、长按鼠标左键并拉动,选中全文 。

3、单击鼠标右键 , 下拉菜单中选择“段落”并点击 。
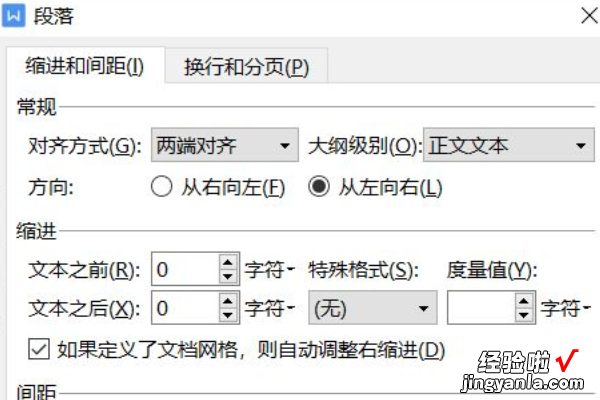
4、找到间距栏,将段前段后间距中都输入“0” , 点击“确定” 。
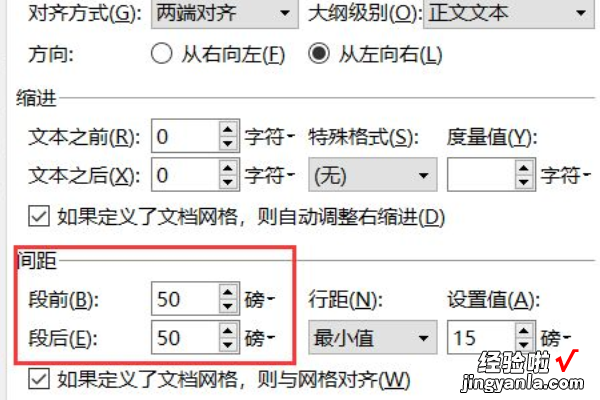
5、段落中间空出的大段空位就没有了 。

二、word段落间距怎么调整
1、我们先看一下word中 , 我们经常会遇到不同段落间文字间距会不一样,一般都是我们进行复制文字造成的,文字间的格式不同,影响到了每段文字不同行间的距离 。

2、我们点击word上方的”开始“功能选项,在里面的段落功能中 , 点击右下角的打开段落对话框按钮 。

3、之后我们在段落对话框中,点击上方的”缩进和间距“在里面即可设置文字每行的距离
【word段落间距怎么调整 怎么去掉word段间距】
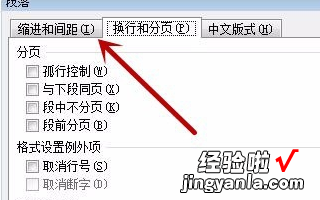
4、之后我们在间距里面点击行距的下拉箭头,打开选项列表 。

5、之后我们在里面选择一个需要的行距设置选项,根据大家的使用需要选择即可,一般使用的都是单倍行距或者固定值 。
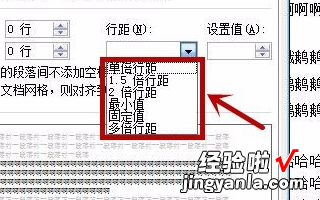
6、有些选项需要在设置磅值,我么一般使用12--20的磅值即可 , 同样根据自己的内容需要进行设置即可 。之后点击下方的”确定“ 。
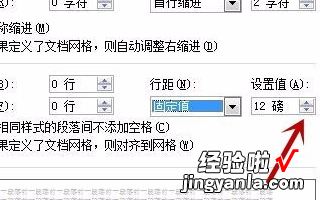
三、如何将Word段落间距变小
出现此问题的原因为:段落设置了悬挂缩进 。解决的方法和详细的操作步骤如下:
1、首先,打开需要修改的Word文档,显示相关段落,如下图所示,然后进入下一步 。
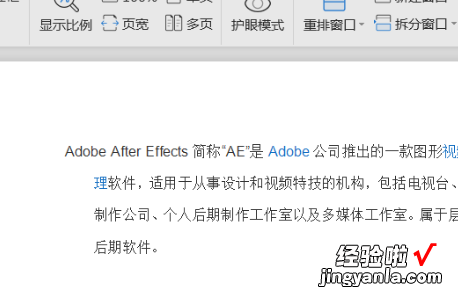
2、其次,完成上述步骤后,选择要修改的段落,如下图所示 , 然后进入下一步 。
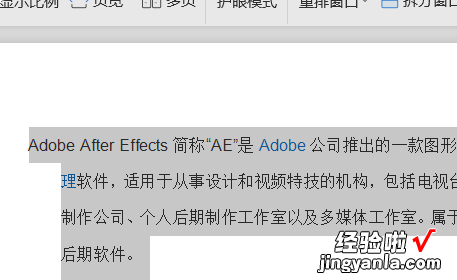
3、接着 , 完成上述步骤后,右键单击鼠标 , 在出现的选项框中单击“段落”按钮,如下图所示,然后进入下一步 。
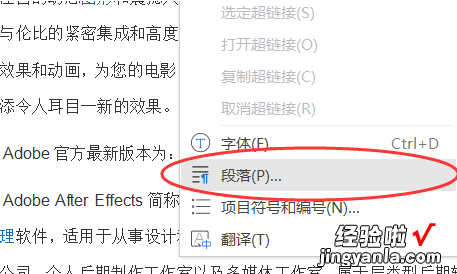
4、然后,完成上述步骤后 , 将先前设置的“悬挂缩进”选项修改为“首行缩进”选项 , 如下图所示,然后进入下一步 。
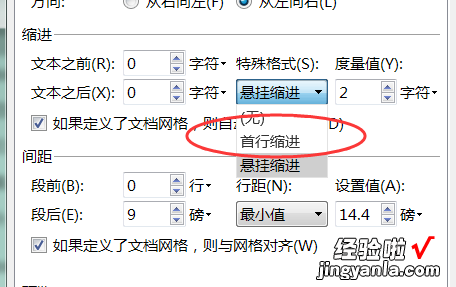
5、随后 , 完成上述步骤后 , 单击确定按钮保存更改,如下图所示,然后进入下一步 。
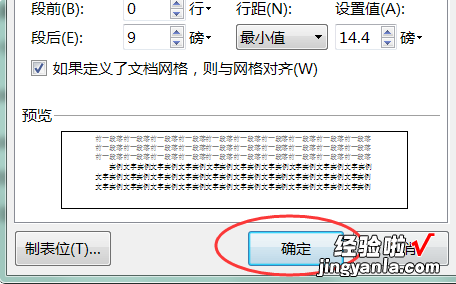
6、最后,完成上述步骤后 , 页面文档已修改为可以通过空格键正常移动段落,如下图所示 。这样,问题就解决了 。