小秋(今日头条号“小秋Excel”)和大家一起学习商务办公软件应用和聊聊职场上的那些事儿 。如果觉得好,新朋友可以点击关注和给点赞,谢谢 。
针对职场新人,尤其是刚接触办公软件的学生,可以好好看一下以下简单案例 。
制作部门例会制度
下面利用前面所涉及的操作要点来制作一份部门例会制度文件,步骤如下:(1)首先创建一个空白的Word文档,如图1所示 。
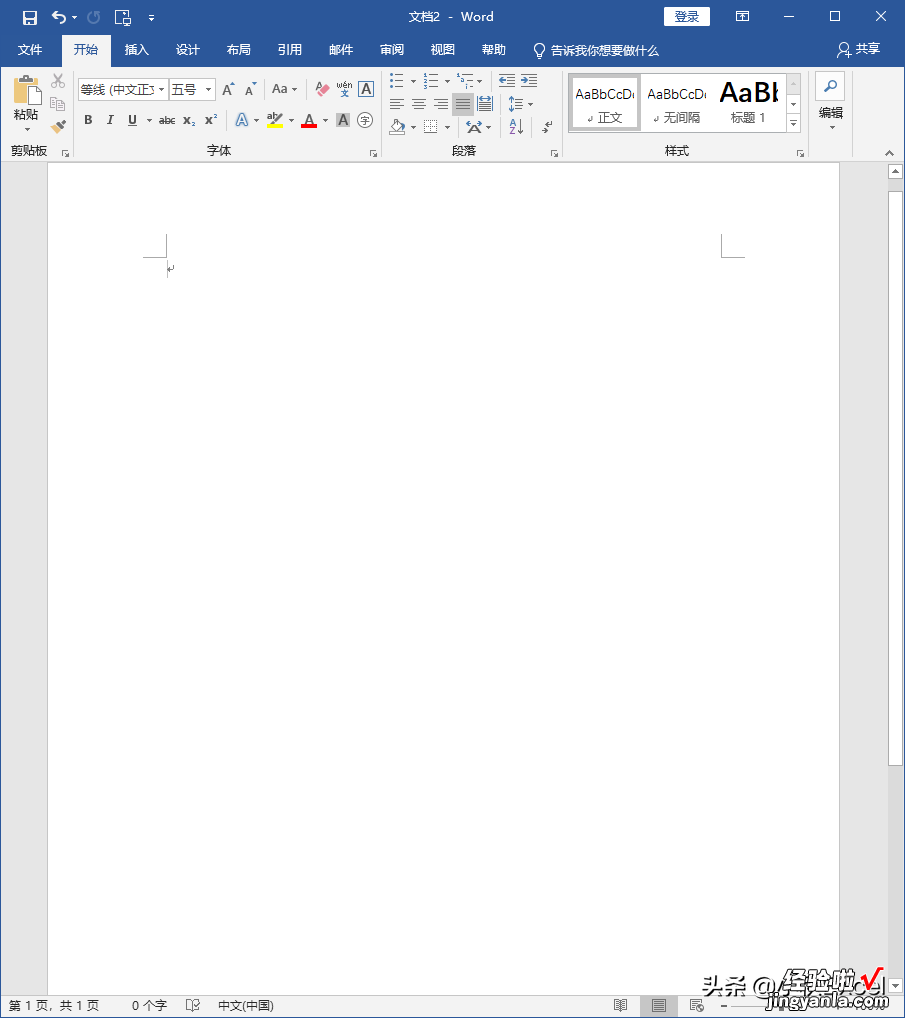
图1 空白文档
(2)输入部门例会制度相关文字内容 , 如图2所示 。
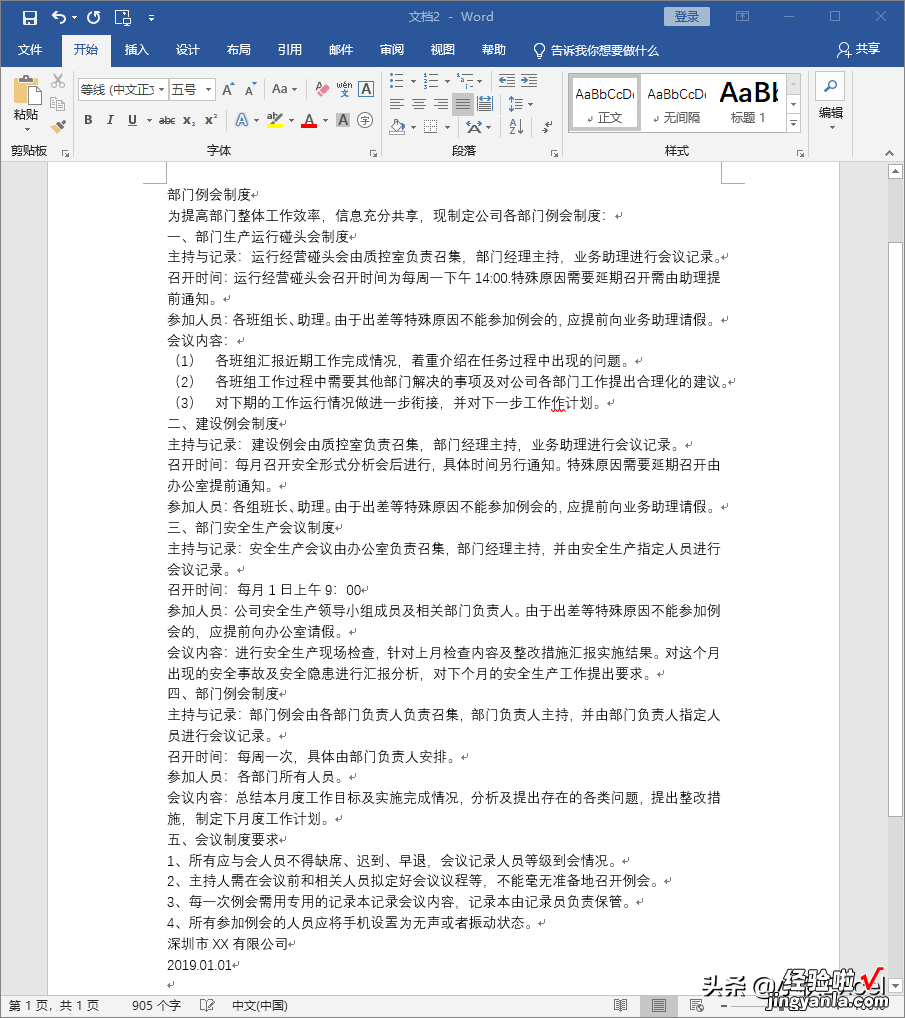
图2 输入文本内容
(3)将标题文字设置为"黑体""一号""加粗"并"居中",如图3所示 。
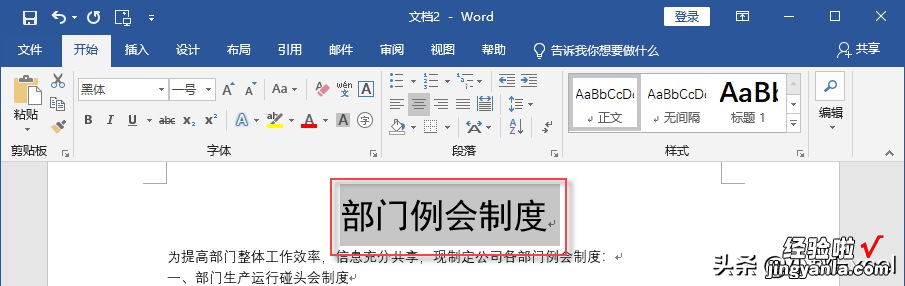
图3 设置标题字体
(4)选中正文内容,在功能区"开始"选项卡的"样式"中单击"正文"样式 , 如图4所示 。
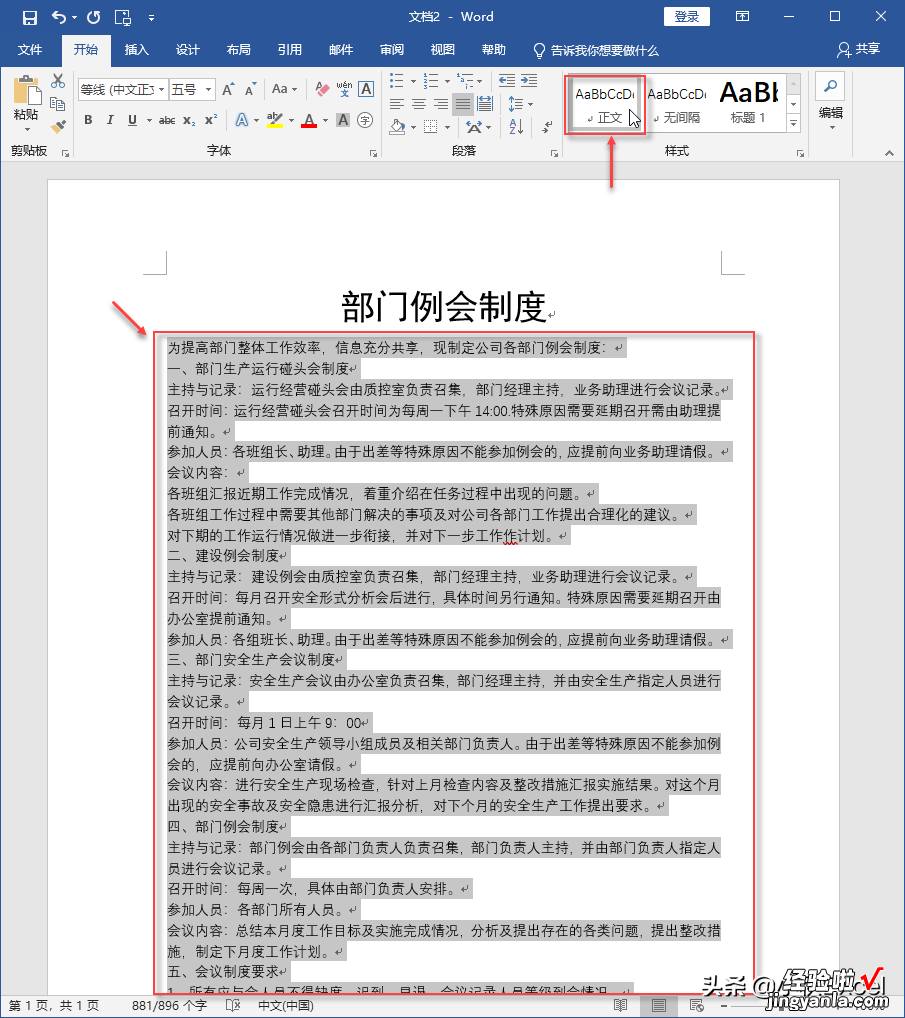
图4 设置正文格式
(5)选中需要添加编号的文字内容,将每条文本信息进行编号 , 如图5所示 。
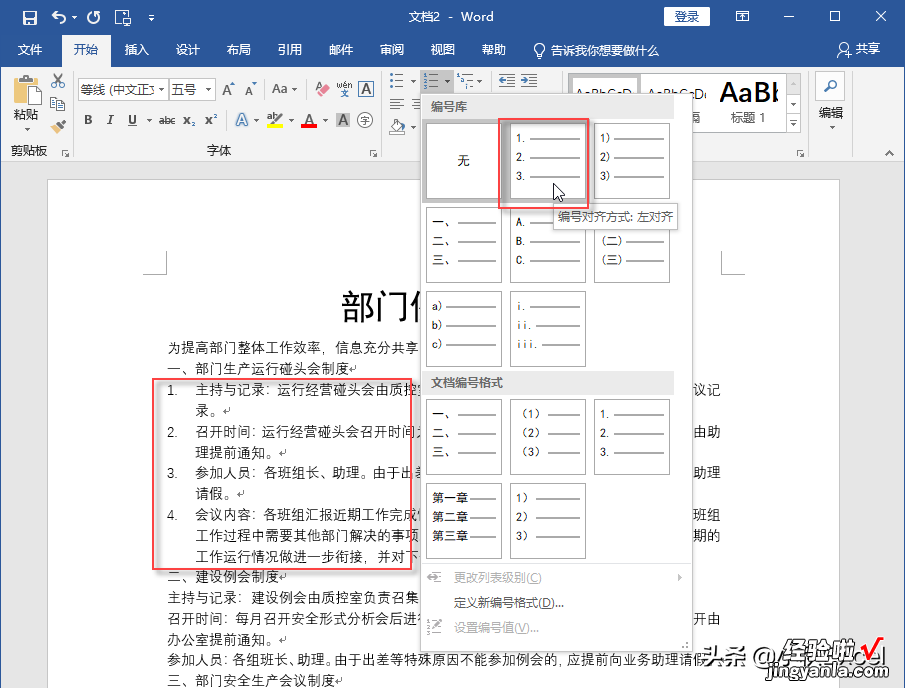
图5 添加编号
(6)全选文本内容,在功能区"开始"选项卡的"段落"面板中单击对话框弹出按钮,接着在弹出的对话框中设置"首行缩进""2字符""1.5倍行距",如图6所示 。
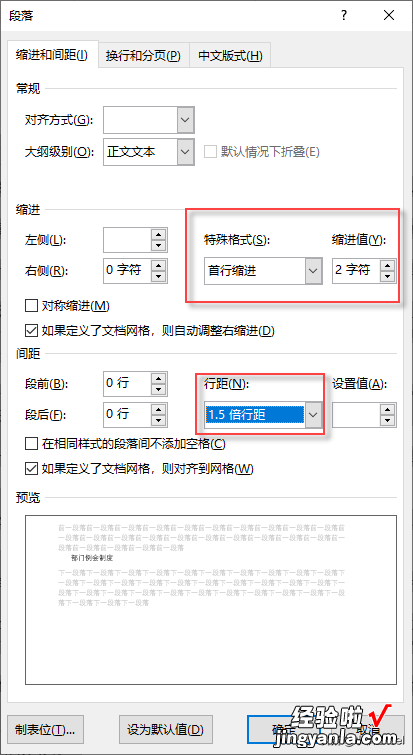
图6 设置段落格式
(7)将最后两行公司名称以及日期内容靠右对齐 , 如图7所示 。
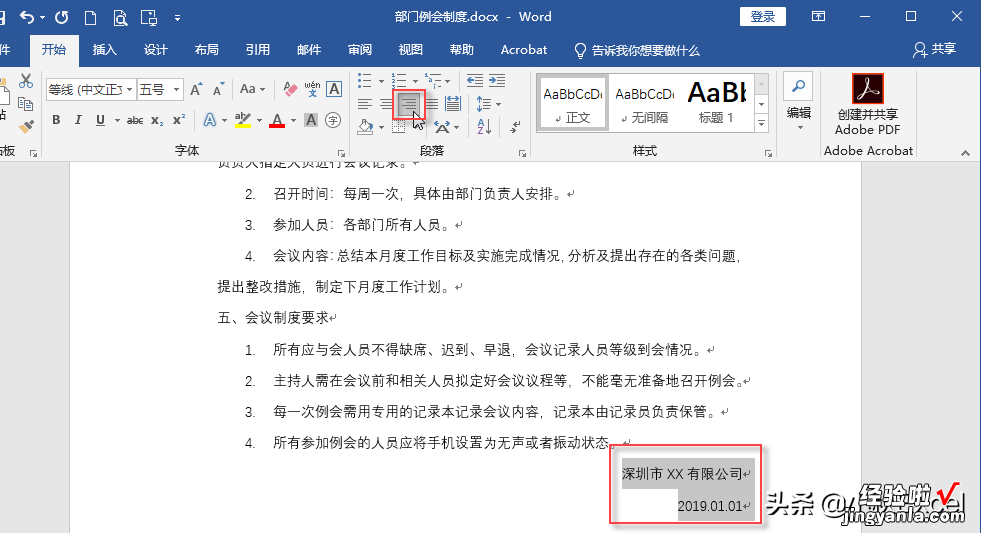
图7 靠右对齐
(8)双击页眉进入页眉编辑区,输入文本内容"深圳市XX有限公司编制" , 然后双击空白处退出页眉编辑模式即可,如图8所示 。

图8 页眉编辑
(9)在功能区"插入"选项卡的"页眉和页脚"面板中单击"页码"按钮,在下拉菜单列表中选择"页面底端"选项,接着选择"普通数字2"选项插入页码,如图9所示 。
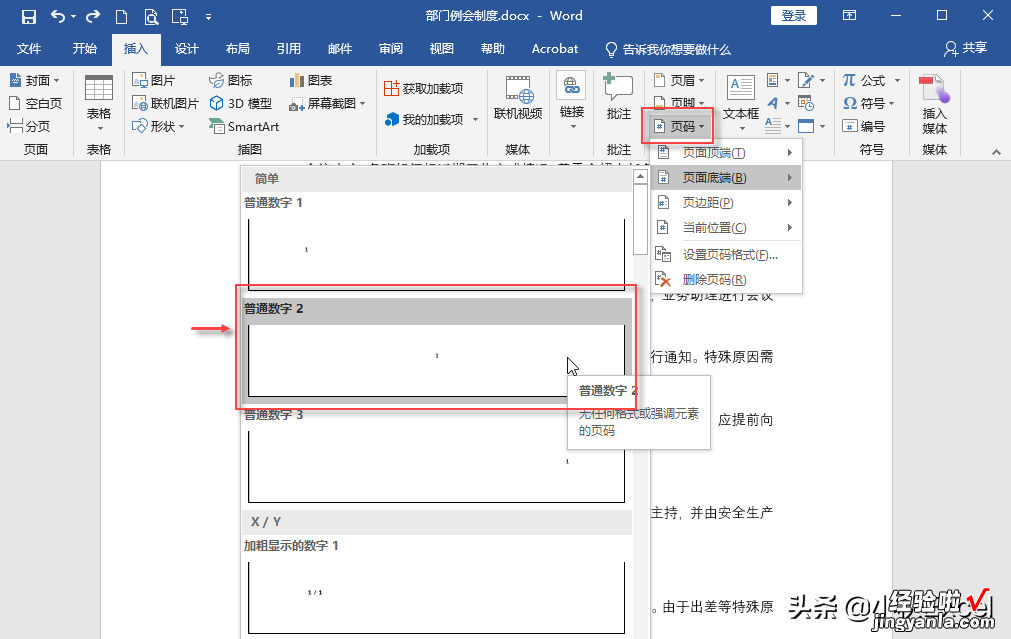
图9 插入页码
(10)编辑完整体的内容后便可以添加水印来保证文档的安全性,在功能区"设计"选项卡的"页面背景"面板中单击"水印"按钮,选择"自定义水印"选项 。接着在弹出的"水印"对话框中选中"文字水印"单选按钮 , 在"文字"框中填入"请勿外传"字样,将字体设置为"宋体",如图10所示 。
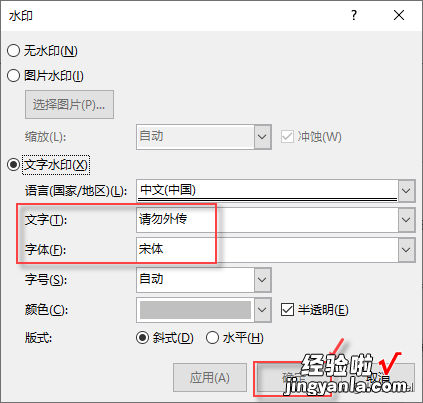
图10 设置水印
(11)文档制作完成后 , 在功能区"文件"选项卡中选择"另存为"选项,单击"浏览"按钮,如图11所示 。
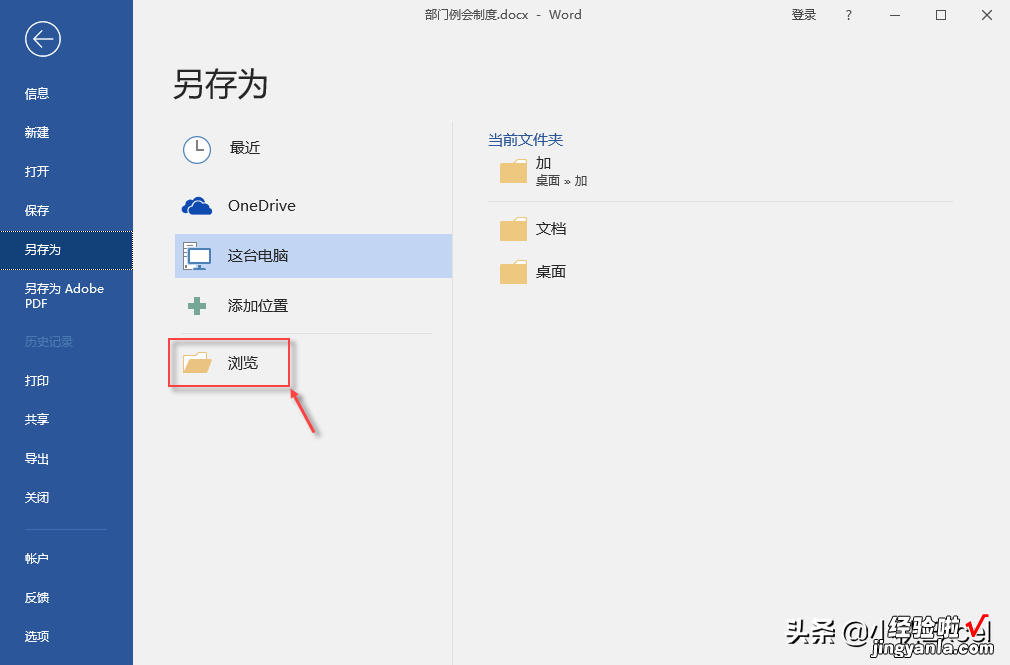
图11 另存为
接着在"另存为"对话框选择文件保存位置,单击"保存"按钮即可完成文件保存,如图12所示 。
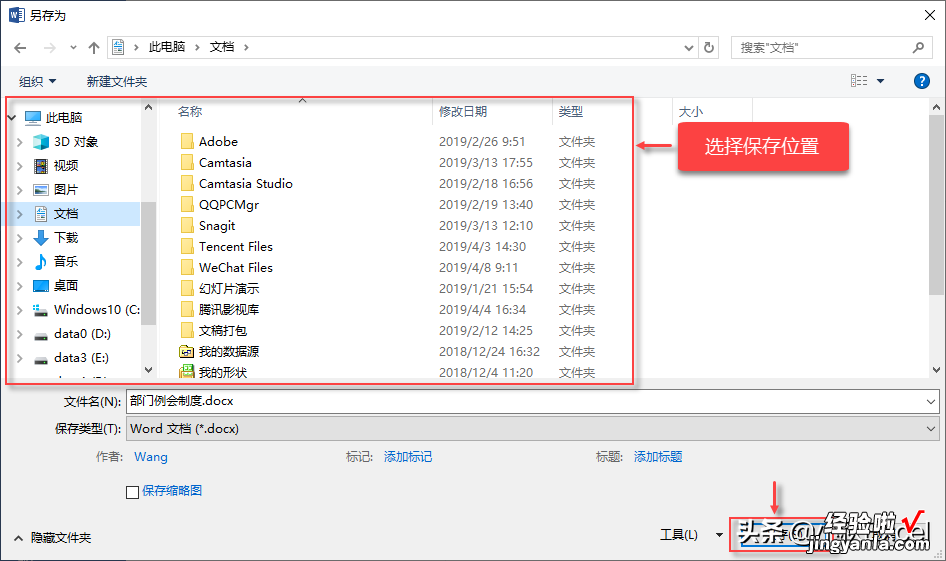
图12 另存为
(12)部门例会制度文件制作最终效果如图13所示 。
这个案例虽然简单,不过还是可以帮助到一些新人,尤其是整个案例的WORD文档建立流程和一些细节技巧 。
最后提一下,小秋Excel的第一本商务办公软件应用图书将于2019年12月出版 , 敬请关注哦 。
【职场新人OFFICE应用:用WORD快速制作部门例会制度文件,高效商务】还是那句老话:希望大家看完,能学到知识,并能在工作中有所应用,谢谢,不多说了,希望关注我——今日头条号“小秋Excel”,多些粉丝 , 嘿嘿 。
