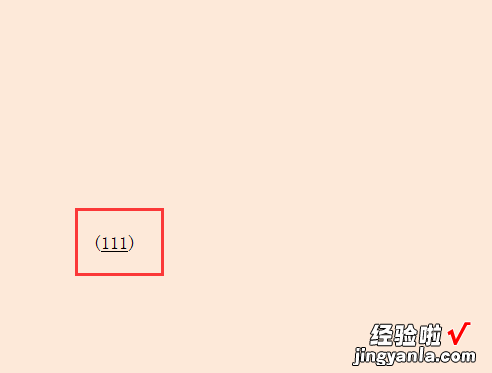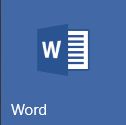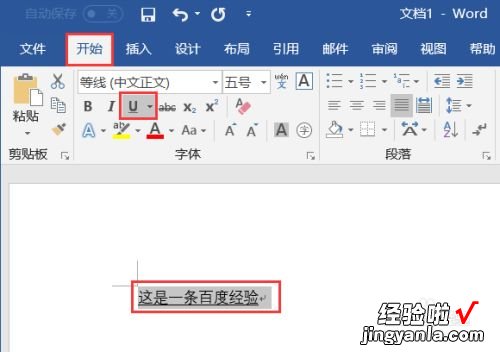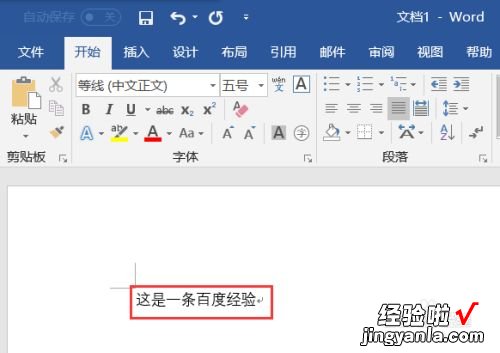经验直达:
- word文档怎么去掉下划线
- word取消下划线怎么取
一、word文档怎么去掉下划线
1.原因:Word文档中的下划线是字符,所以在下划线字符上打字时会根据插入或是改写两种模式把下划线向右推或是替换掉,解决的方法是开启字体下划线功能,使用改写模式在下划线上打字,具体操作步骤如下:所需材料:Word 。2.一、首先打开Word文档,然后点击状态栏“插入”,更改为“改写”模式 。
3.二、接着鼠标移动至第一个下划线处,点击一下,光标定位至此处
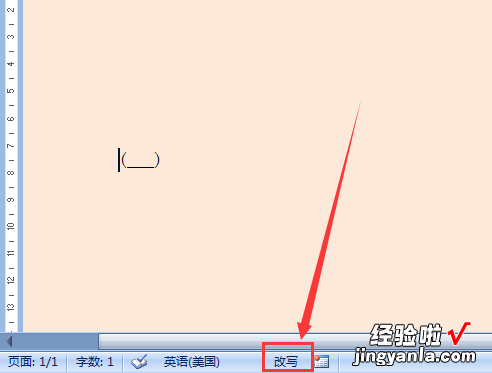
4.三、然后点击开始选项卡“字体加下划线”箭头,展开下划线类型内选择一种下划线
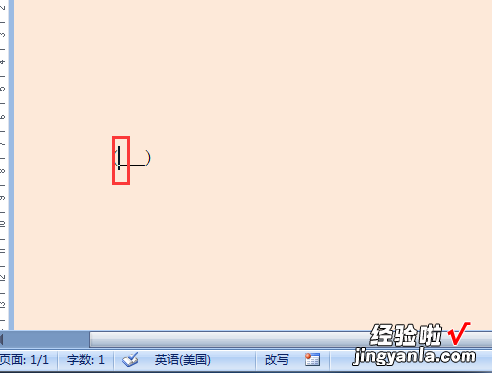
【word取消下划线怎么取 word文档怎么去掉下划线】5.四、最后在下划线处输入文字 , 这样就可以直接替换掉原有下划线 , 而输入带下划线的文字
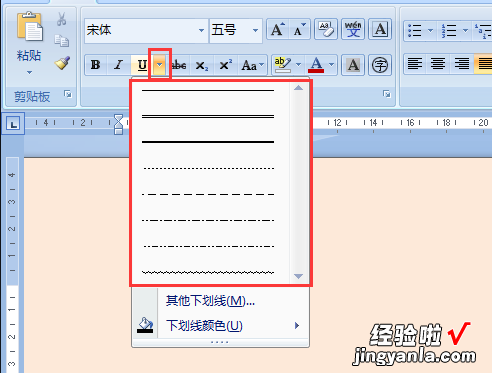
6.
二、word取消下划线怎么取
第一步:首先,我们需要打开电脑桌面上的【word】 , 没有软件的话需要提前进行下载;请点击输入图片描述第二步:首先我们可以选中word里面的带有下划线的文字,在功能栏里点击【开始】找到【U】标志;请点击输入图片描述第三步:我们随即点击【U】标志 , 即可发现原本带有下划线的文字底部的下划线消失了;请点击输入图片描述第四步:我们还可以直接全选有下划线的文字,放置不动即可跳出快速的功能栏,在功能栏里直接点击【U】即可取消下划线哦