经验直达:
- 如何在文本框中插入分栏符
- word如何插入分节符
- WORD文档如何插入分栏号
一、如何在文本框中插入分栏符
如何在文本框中插入分栏符如果Word2013文档设置了多个分栏,则文本内容会在完全使用当前栏的空间后转入下一栏显示 。如果Word2013文档设置了多个分栏 , 则文本内容会在完全使用当前栏的空间后转入下一栏显示 。用户可以在任意文档位置(主要应用于多栏文档中)插入分栏符 , 使插入点以后的文本内容强制转入下一栏显示 。在Word2013文档窗口中插入分栏符的步骤如下所述:第1步,打开Word2013文档窗口,将插入点光标定位到需要插入分栏符的位置 。第2步 , 切换到“页面布局”功能区,在“页面设置”分组中单击“分隔符”按钮,并在打开的分隔符列表中选择“分栏符”选项,如图2013072513所示 。图2013072513 选择“分栏符”选项插入分栏符后,则分栏符后面的内容将被强制转入下一栏显示,如图2013072514所示 。图2013072514 插入分栏符后的文档显示效果
二、word如何插入分节符
【答案】: 分节符节是文档的一部分 。插入分节符之前,Word将整篇文档视为一节 。在需要改变行号、分栏数或页面页脚、页边距等特性时,需要创建新的节 。
1.将插入点定位到新节的开始位置 。执行“插入”→“分隔符”,打开“分隔符”对话框 。
2.在“分节符类型”中 , 选择下面的一种 。
下一页:选择此项,光标当前位置后的全部内容将移到下一页面上 。
连续:选择此项,Word将在插入点位置添加一个分节符,新节从当前页开始 。
偶数页:光标当前位置后的内容将转至下一个偶数页上 , Word自动在偶数页之间空出一页 。
奇数页:光标当前位置后的内容将转至下一个奇数页上 , Word自动在奇数页之间空出一页 。
4.单击“确定”按钮 。如果在页面视图中看不到分隔符标志,可单击“常用”工具栏上的“显示/隐藏编辑标记”进行显示 , 或切换到普通视图中查看,选择分隔符或将光标置于分隔符前面,然后按Delete键,可删除分隔符 。
三、WORD文档如何插入分栏号
Word2003文档分栏设置方法
一、整篇文档分栏
1、打开Word2003,将需要进行分栏的文档丢进去,然后单击菜单栏--格式--分栏
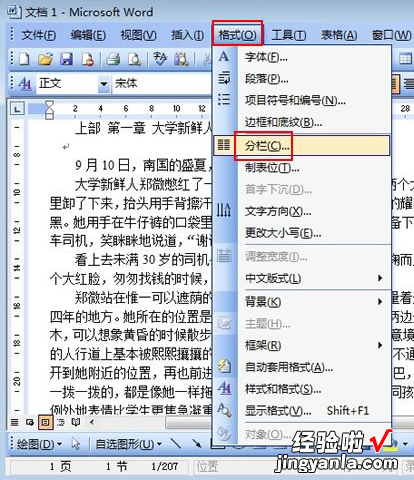
2、弹出分栏设置框,我们可以选择分栏样式,栏目数可以在下面填写 。
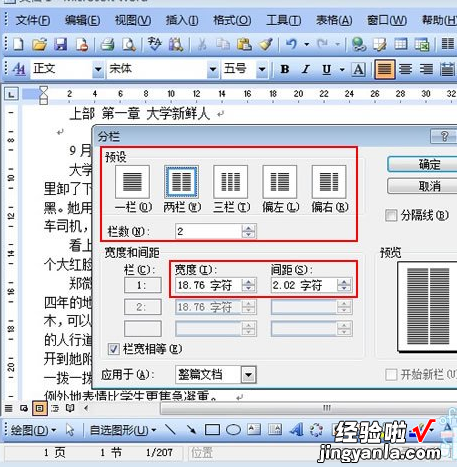
3、宽度和间距也可以自由设定,确定按下之后,看看Word分栏之后的效果吧 。
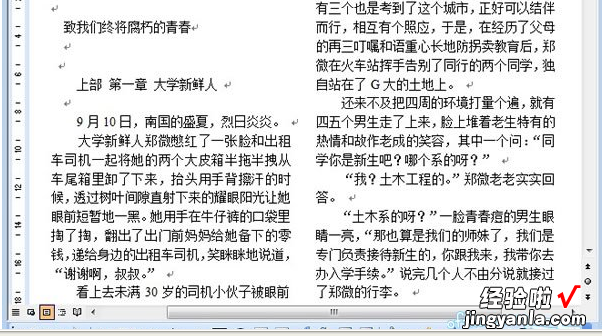
二、局部段落分栏
1、方法与整篇文档分栏类似 , 只不过需要选中将要分栏的段落,然后点击格式--分栏 。
2、在分栏对话框中选择分栏类型,可以是一栏、两栏甚至更多 。
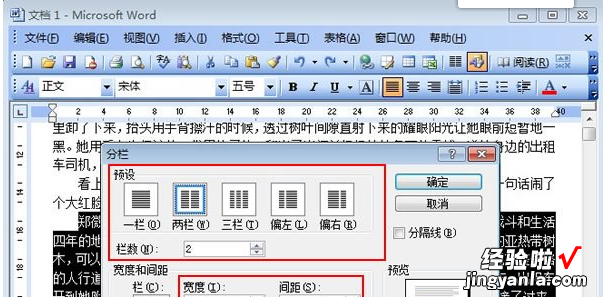
3、样式也不是一成不变的,可以自由设定宽度和间距,让版式更加协调美观 。
【word如何插入分节符 如何在文本框中插入分栏符】

