经验直达:
- word怎么做书签的两种方法
- word中如何设置书签
一、word怎么做书签的两种方法
工具:
word
word中加书签方法一:
步骤一:打开word2007,在里面输入下面两段话 。

步骤二:比如要把书签插入到第二段的前面,就先把光标定位到那里 。然后点击word上面菜单栏的“插入”
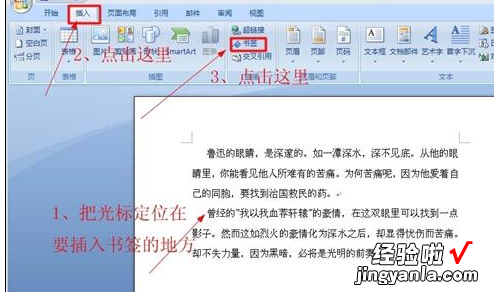
步骤三:在弹出的对话框中输入书签的名称,输入“第一个书签”,点击“添加”
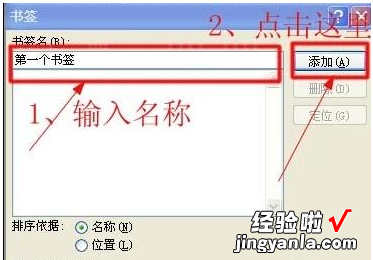
word中加书签方法二:
步骤一:首先打开word文档编辑器 , 进入主界面

步骤二:选中word文档中的一个位置,然后点击工具栏上的插入按钮
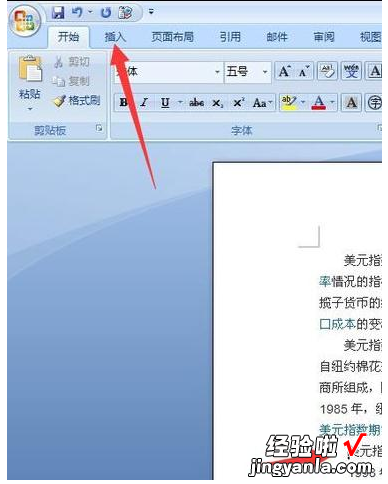
步骤三:在插入菜单选项界面中,点击书签按钮
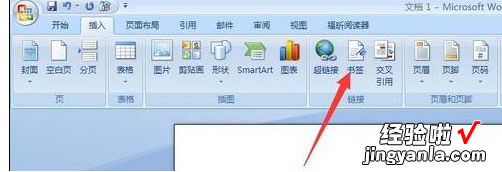
步骤四:在弹出的书签界面中,输入书签名字,点击添加按钮,完成书签的添加操作

步骤五:当然也可以点击书签名字,然后点击界面上删除操作,完成书签的删除

步骤六:书签添加完毕之后,如果要想定位到书签的位置 , 依旧到书签界面中,点击要查看的书签名称,然后点击定位按钮,就能到相应的word位置
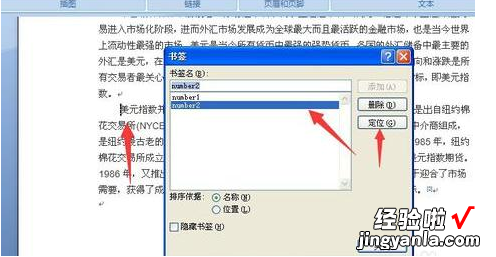
二、word中如何设置书签
- 第一步:打开一个需要设置书签的word文档 。
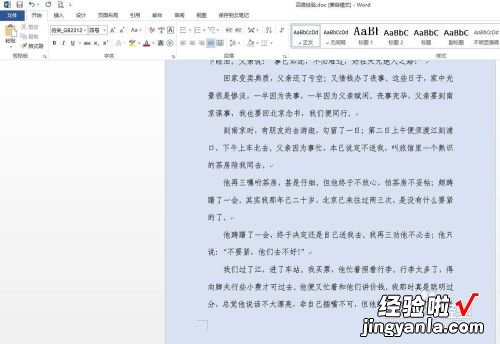
请点击输入图片描述
- 第二步:将光标定位在需要添加书签的位置 。

请点击输入图片描述
- 第三步:单击菜单栏“插入”中的“书签” 。
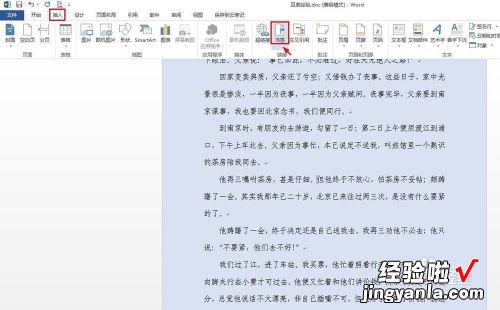
请点击输入图片描述
- 第四步:如下图所示,弹出“书签”对话框 。
请点击输入图片描述
- 第五步:在输入框中输入书签名,单击“添加”按钮 。(注:书签名需要是文字)
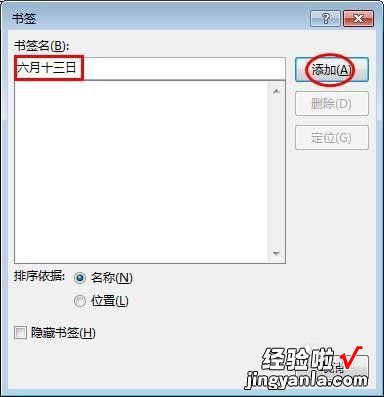
请点击输入图片描述
- 第六步:单击菜单栏“插入”中的“书签”,弹出“书签”对话框,单击“定位”按钮,就可以跳转至书签插入的位置了 。
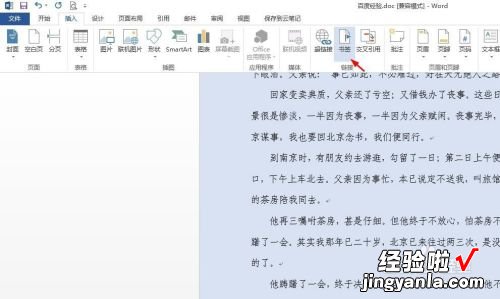
请点击输入图片描述
【word中如何设置书签 word怎么做书签的两种方法】请点击输入图片描述
