经验直达:
- PPT如何转化成WORD文档
- 如何将PPT转换成文本文档
- 如何把PPT演示文稿转换成Word文档
一、PPT如何转化成WORD文档
有这方面需求的小伙伴,下面就和小编一起来学学,如何将ppt转成word格式吧!当然咯 , 除了这两种格式外,其他格式转换也是能实现的哦!
借助工具:闪电PDF转换器
方法步骤:
第一步、在电脑上安装好pdf转换器后,双击打开 , 并且在左侧选择“其他文档格式转换”中的“文件转Word”;
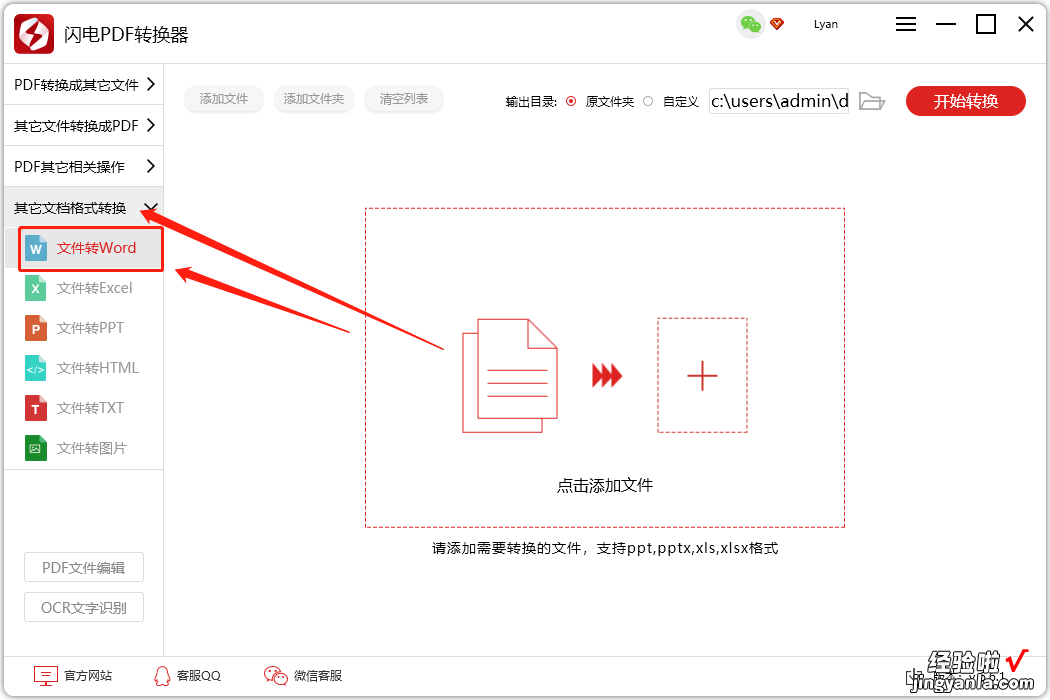
第二步、根据以下支持的格式,将符合要求的ppt文件批量添加进来;
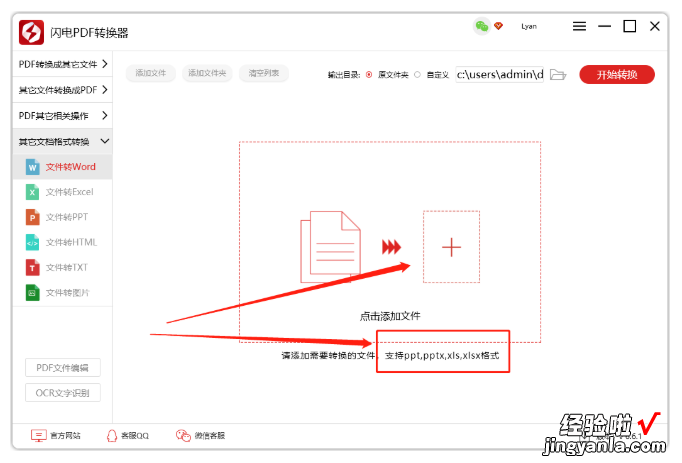
第三步、添加进来后,再设置导出位置即可;
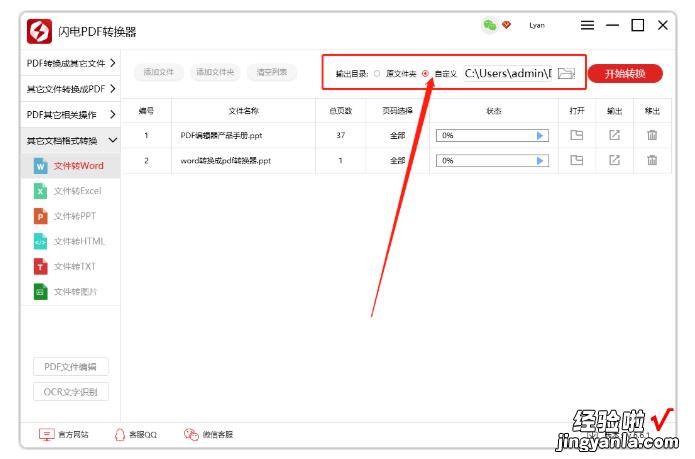
第四步、最后,直接点击右上角的“开始转换”;
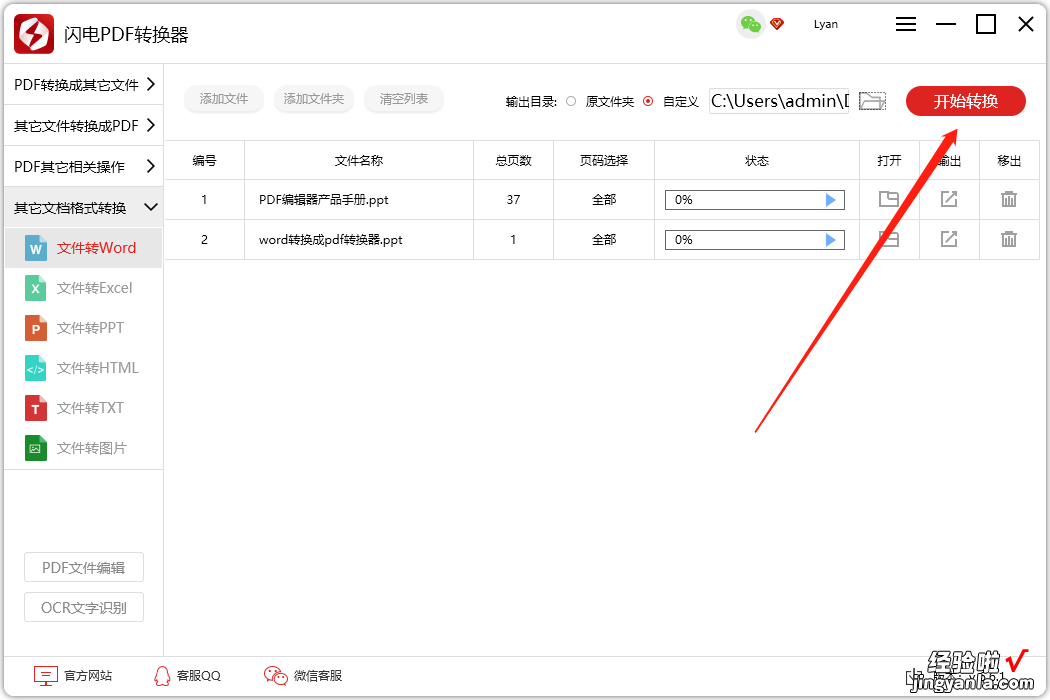
第五步、成功后会显示以下窗口;
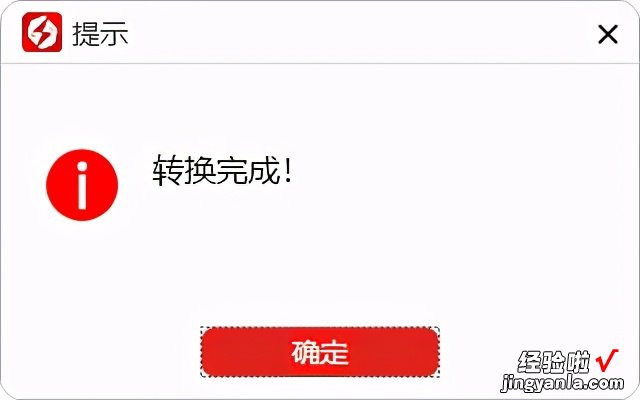
第六步、找到文件导出位置,点击打开 , 以下就是转换成功的可编辑的word文档啦!
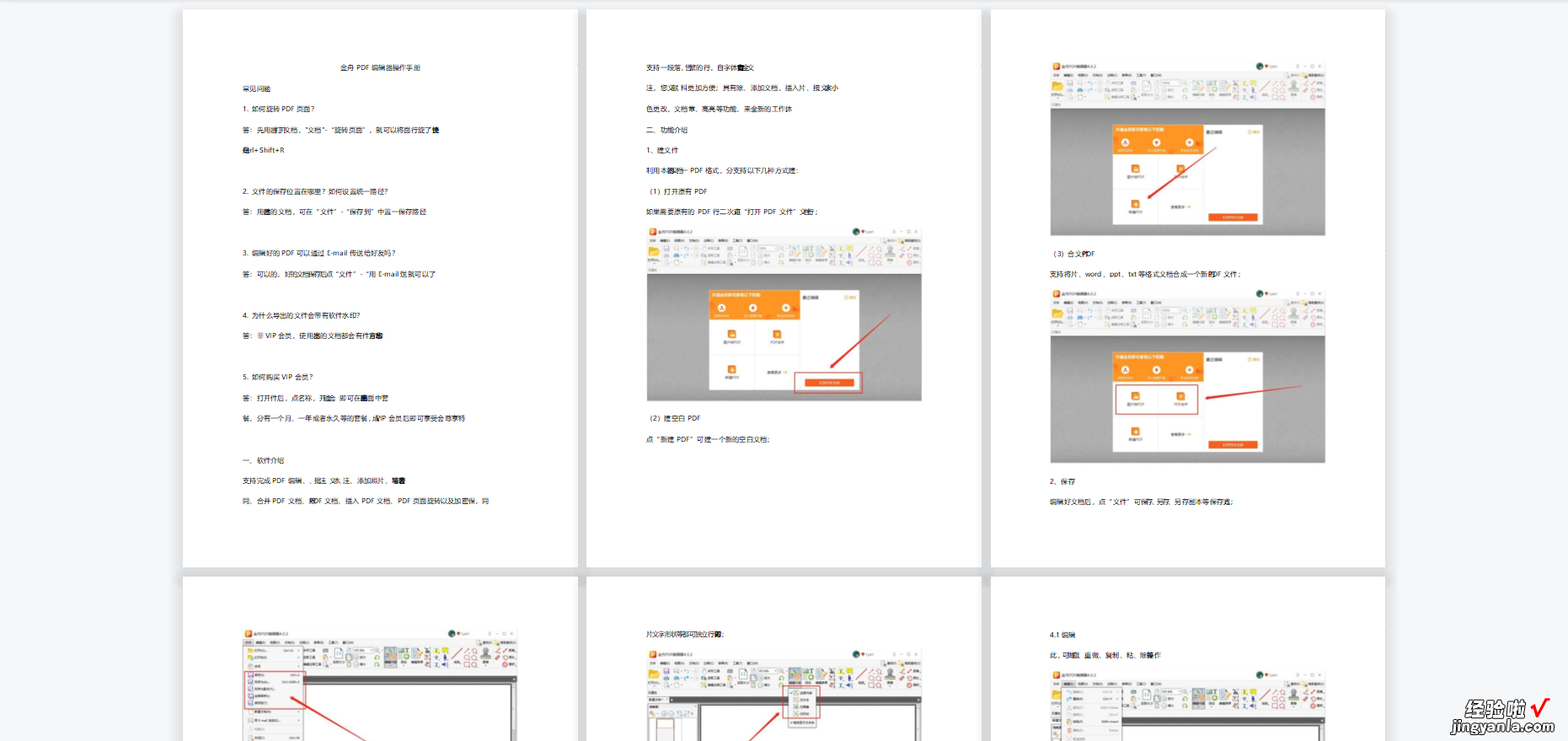
二、如何将PPT转换成文本文档
1、首先打开你所要转化的PPT文件 。
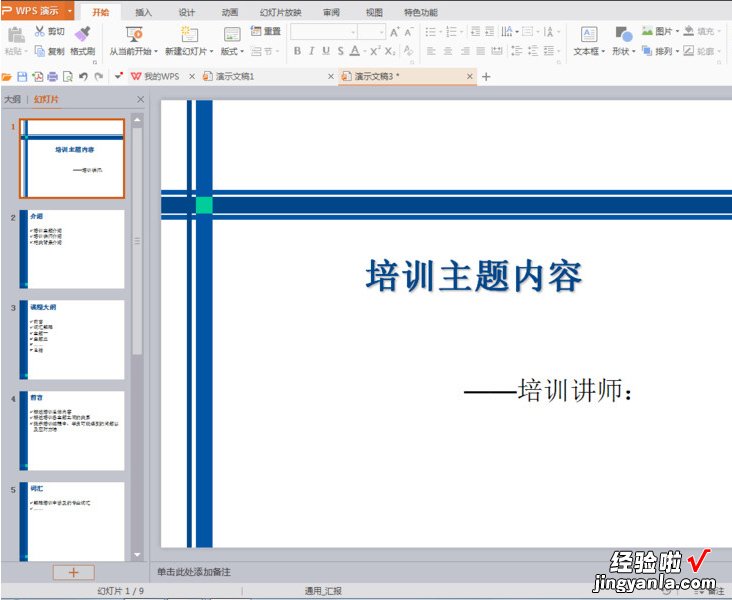
【如何将PPT转换成文本文档 PPT如何转化成WORD文档】2、单击左上角WPS演示图标上的倒三角,选择第一个选项文件 。
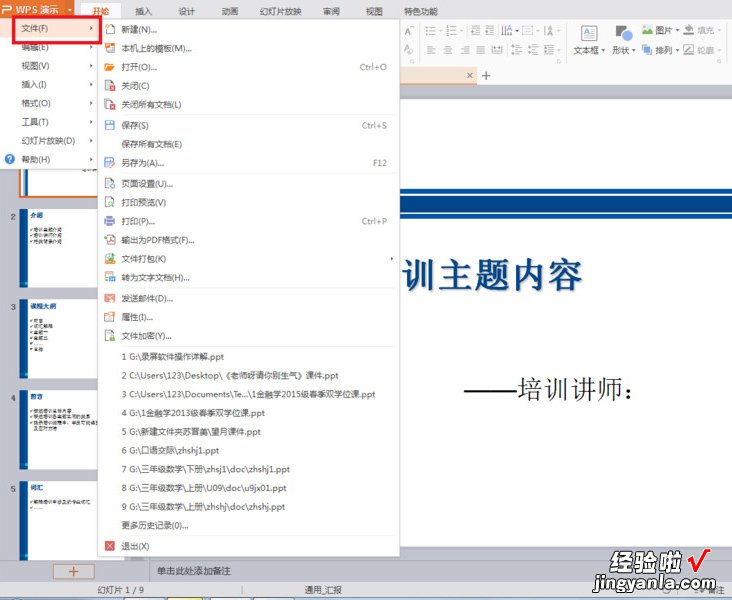
3、在文件中选择“转为文字文档”,弹出“转为WPS文字文档”设置窗口 。
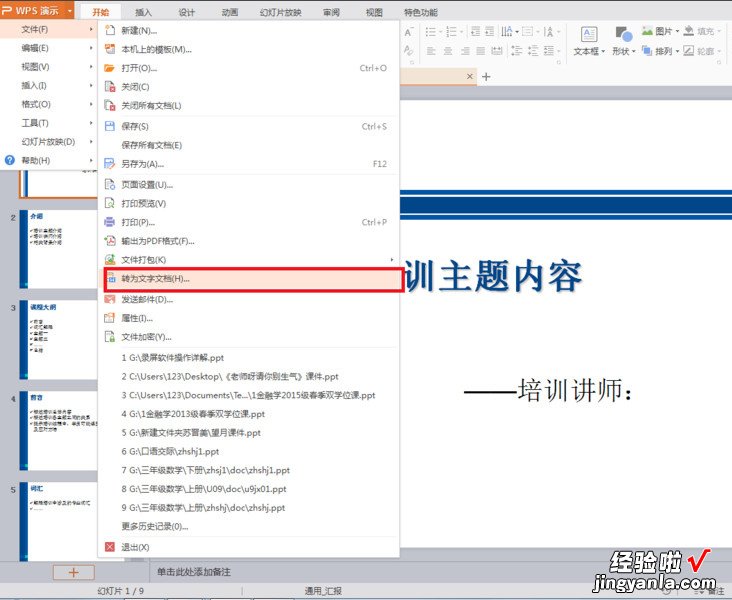
4、在该窗口按照你的需求进行选择设置后点击“确定” 。
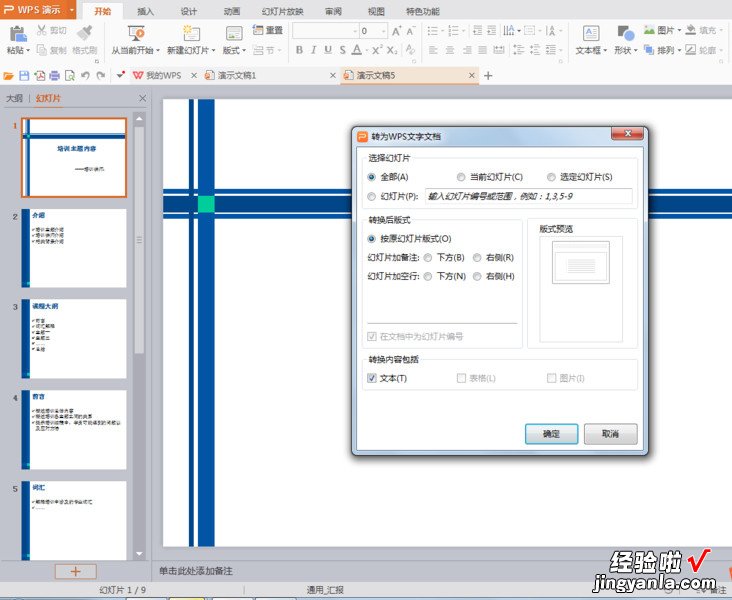
5、在弹出的保存的窗口中,你可以设置文档的名字及保存位置 , 设置好后点保存 。
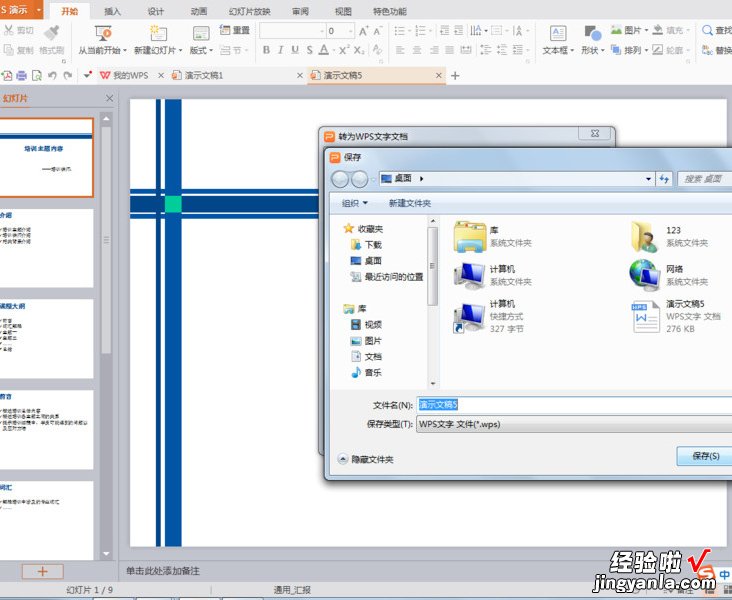
6、在点击保存后会弹出如下窗口,显示文档正在转换中,转换成功后点“打开文件” 。
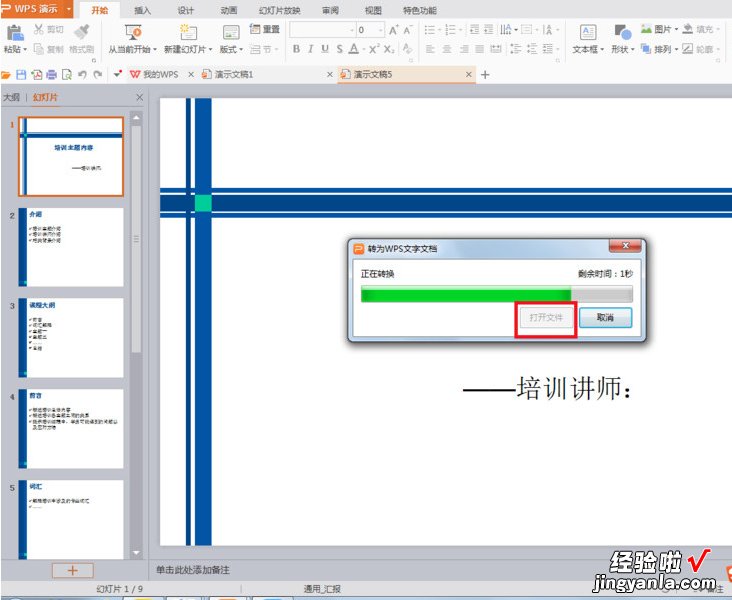
7、我们可以看到原来PPT上的内容已经全部转化到DOC格式的文本文档中了,如果格式有哪里不对的或者需要改动的,现在可以直接编辑 。

三、如何把PPT演示文稿转换成Word文档
【答案】: 1.用“发送”功能可以快速实现 。
2.打开需要转换的演示文稿,执行“文件发送MicrosoftOfficeWord”命令,打开“发送到MicrosoftOfficeWord”对话框 , 选中其中的“只使用大纲”选项,按下“确定”按钮,系统自动启动Word,并将演示文稿中的字符转换到Word文档中,编辑保存即可 。
3.要转换的演示文稿必须是用PowerPoint内置的“幻灯片版式”制作的幻灯片 。如果是通过插入文本框等方法输入的字符 , 是不能实现转换的 。
