经验直达:
- word表格宽度怎么调整
- 怎么调整word表格的高度和宽度
- word里的表格高和宽怎么调整
一、word表格宽度怎么调整
利用Word制作的表格,通常在调整大小问题上会今许多人感觉到困惑,虽然比不上Excel对表格的简单易操作性,但是我们仍然可以通常有效的方法来达到随心所欲调整表格大小的效果 。下面小编就给大家支几招调整Word表格大小的方法 。
1、 Word表格整体大小的调整:
通过将鼠标移动到表格右下角 , 然后按住右健不放拖动即可调整表格整体的大小 。此方法调整的结果使表格中所有单元格的高度和宽度均进行等比例的缩放 。
2、 某一行行高的调整:
将光标移动到要调整其高度的行的下边框,当鼠标变化之后,上下拖动即可调整行高 。
3、 某一行行高的调整:
对于列宽的调整,将光标移动到要调整其列宽的列的右边框,当鼠标变化之后,左右拖动即可调整列宽 。
4、精确的调整表格大?。?br>
将鼠标移动到表格左上角,右击并从弹出的菜单中选择“表格属性”项 。
5、在打开的“表格属性”窗口中,切换至“行”选项卡 , 然后勾选“指定高度”项,即可精确的对所有行的行高进行设置 。
6、当鼠标在某一行内右击,选择“表格属性”时 , 将会在“行”选项卡中只对该行精确设置其行高 。
7、通过点击“下一行”或“上一行”按钮即可对其它行高进行精确调整 。对于列宽的调整原理相同 。
以上就是word调整表格大小的几种方法介绍,怎么样,大家学会了吗?希望能对大家有所帮助!
二、怎么调整word表格的高度和宽度
【怎么调整word表格的高度和宽度 word表格宽度怎么调整】1、在 Word 文档中找到我们的表单, 然后用鼠标左键单击表格左上角的所有选择键 。
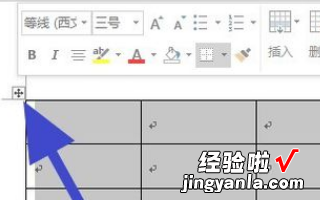
2、选择所有表后, 我们右键单击以选择表属性 。
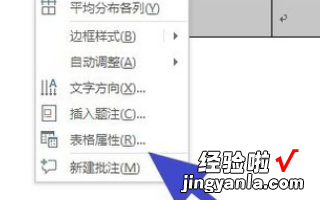
3、在表属性中, 我们输入行高度设置 。
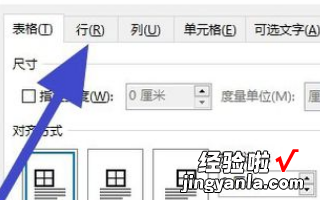
4、在 "高" 设置页中, 根据我们的需要输入指定的高度, 然后单击以输入列宽度设置 。
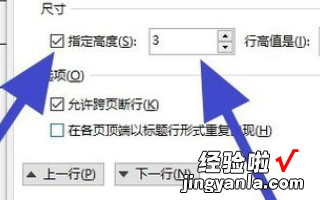
5、在 "列宽度设置" 页中, 输入所需的指定宽度, 然后单击右下角的 "确定" 按钮 。
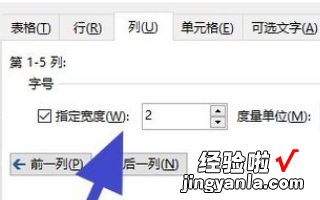
6、然后我们可以看到, 表已成为我们所需要的行高度和列宽度大小的表 。
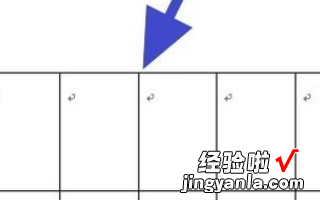
三、word里的表格高和宽怎么调整
在日常办公中,我们经常使用word软件 。Word办公软件的使用给我们的工作带来了很大的方便 。如果不是太复杂的表单,太多的功能,我们几乎都会用Word来实现 。下面我教你如何调整word表格的高度和宽度 。希望对你有帮助!
调整word表格高度和宽度的方法
一、Word表格高度调整的方法
①调整单个桌子的高度 。
将鼠标指针放在表格的任意一行,指针会变成一个等待手动拖动的形状 。同时按下鼠标左键和“Alt”键,标尺上会出现每行的高度;
②同时调整所有桌子的高度 。
将光标移动到表格的右下角,直到表格的右下角出现一个小方框 。按住鼠标左键,然后按“alt”键(这里按“alt”键是微调) , 再向下拖动进行调整 。
③将Word表格调整到固定高度 。
将鼠标放在表格中,然后单击鼠标右键 , 从弹出的下拉菜单中选择表格属性,然后输入行,检查指定的高度,输入所需的高度,然后确认 。(如下图所示)
第二 , Word表格的宽度调整这里就不多说了 。基本上和上面的“调整表格高度”操作一模一样 。
如何调整word表格的高度和宽度:
1.如何在Word 2013中准确设置表格单元格大小
2.如何在word中调整表格的行高
3.如何利用WORD中的表格保持插入的图片大小不变?
4.如何在Word 2013中调整表格的样式
5.Word2007表格技巧:灵活调整表格列宽
6.如何在word中将整个表格相对于页面居中?
