经验直达:
- wps下拉选项怎么设置
- 怎样在wps表格中设置下拉选项
一、wps下拉选项怎么设置
wps下拉选项设置方法如下:
电脑:华为笔记本 。
系统:win10.
软件:wps2.0、excel2010v2.0.
1、首先准备一批数据,如下图所示 。
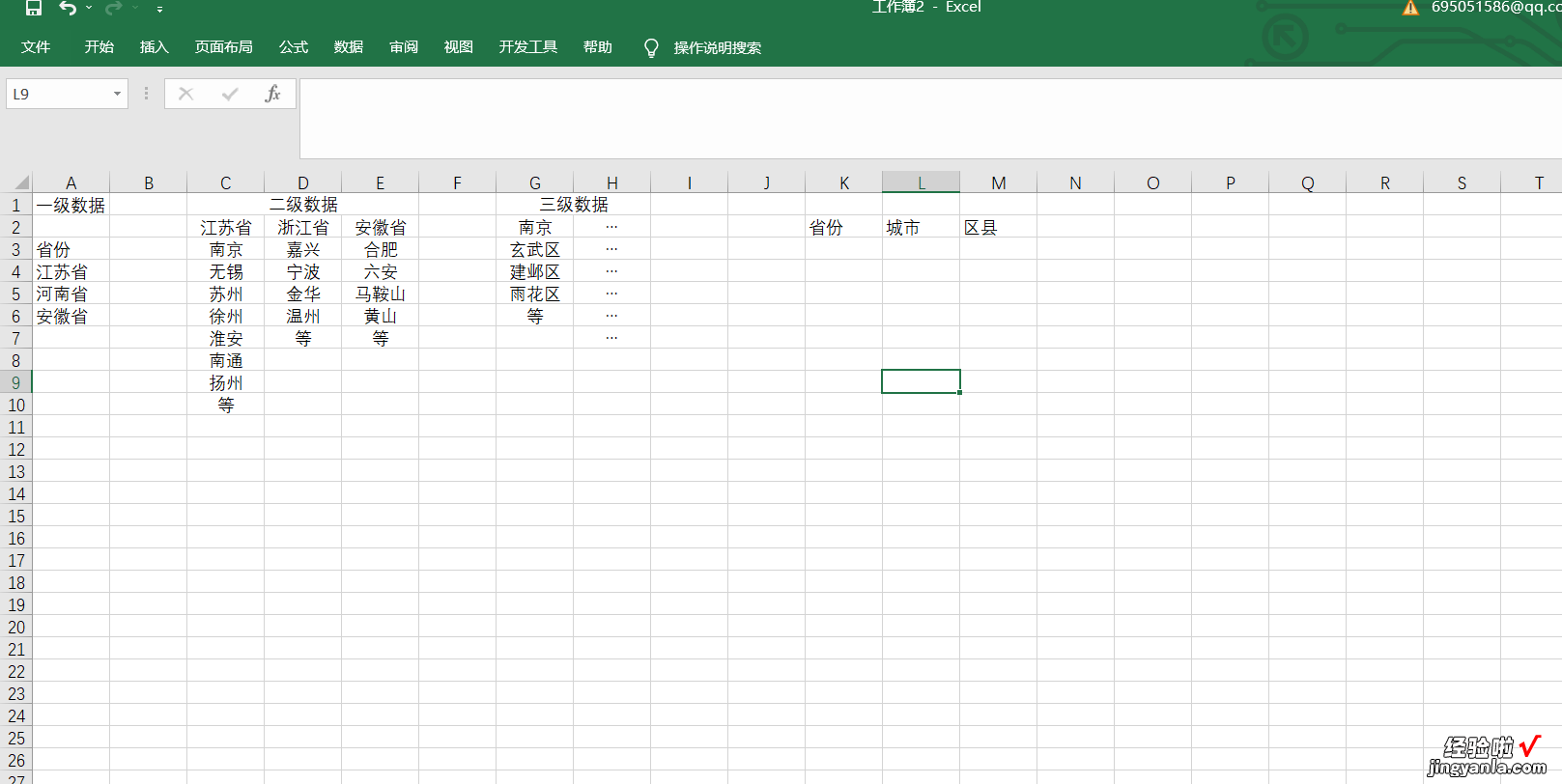
2、点击需要添加下拉选项的单元格 , 然后在【数据】一栏找到【数据验证】并点击,如下图所示 。
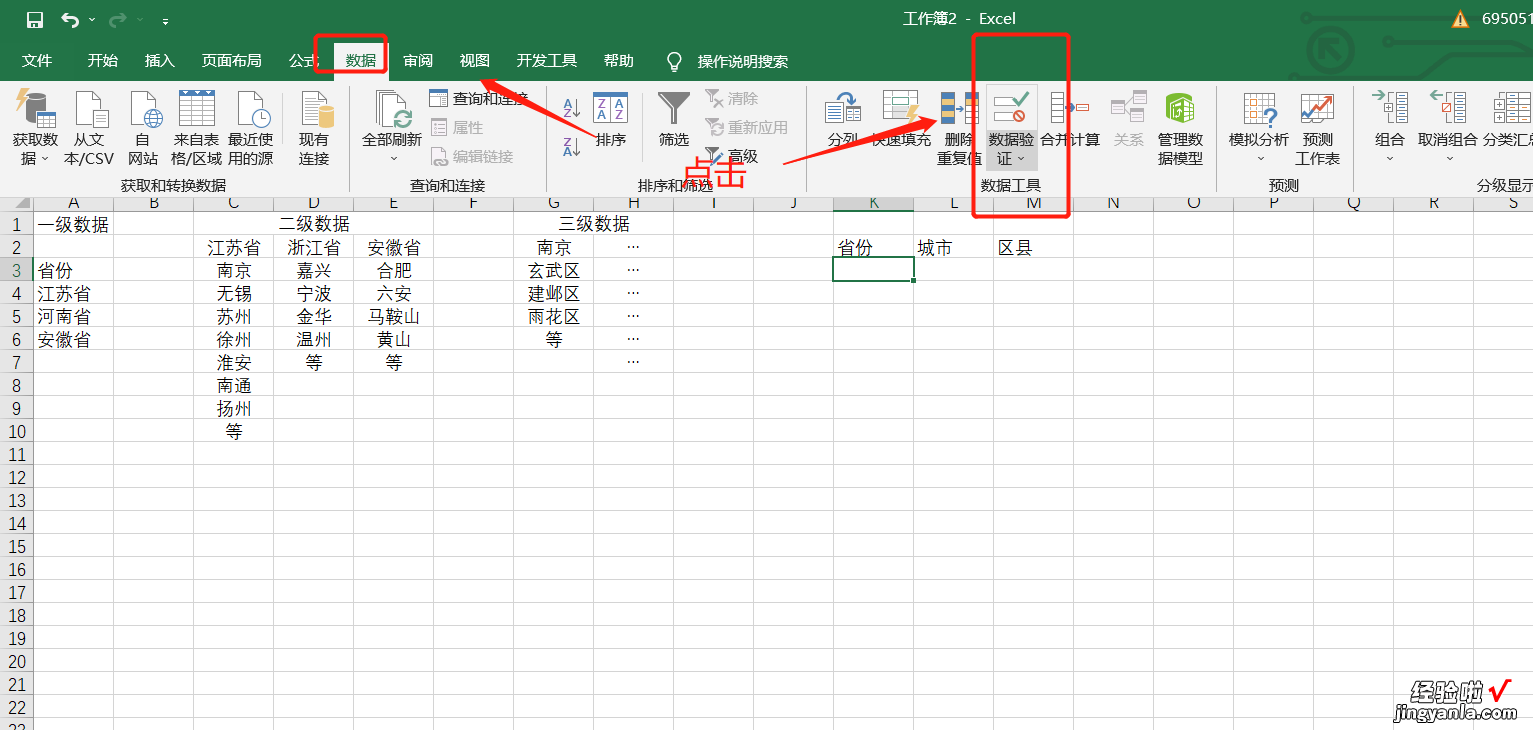
3、在验证条件里选择【序列】 , 如下图所示 。
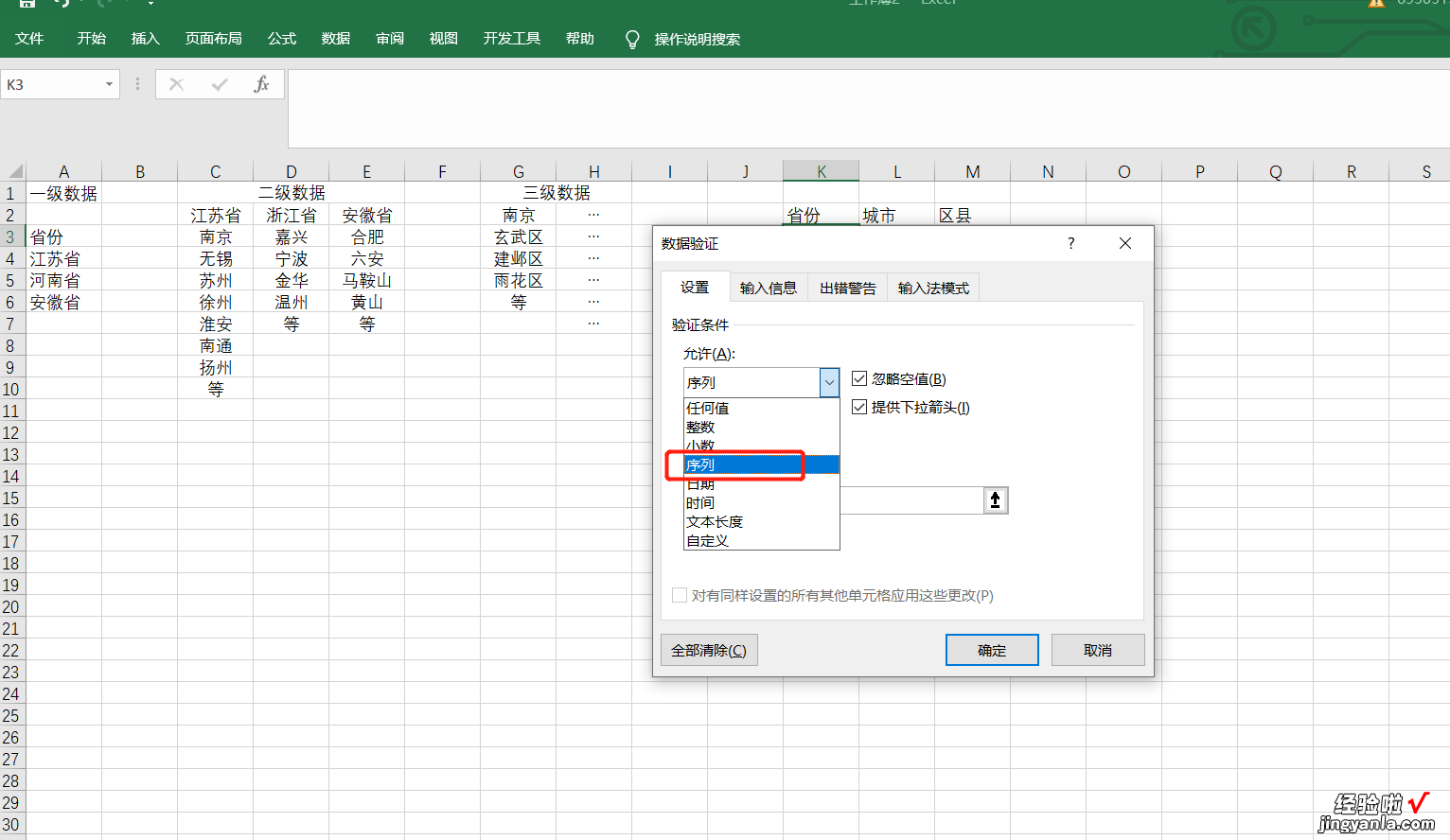
4、在来源一栏直接选取需要的数据 , 并点击确定,如下图所示 。
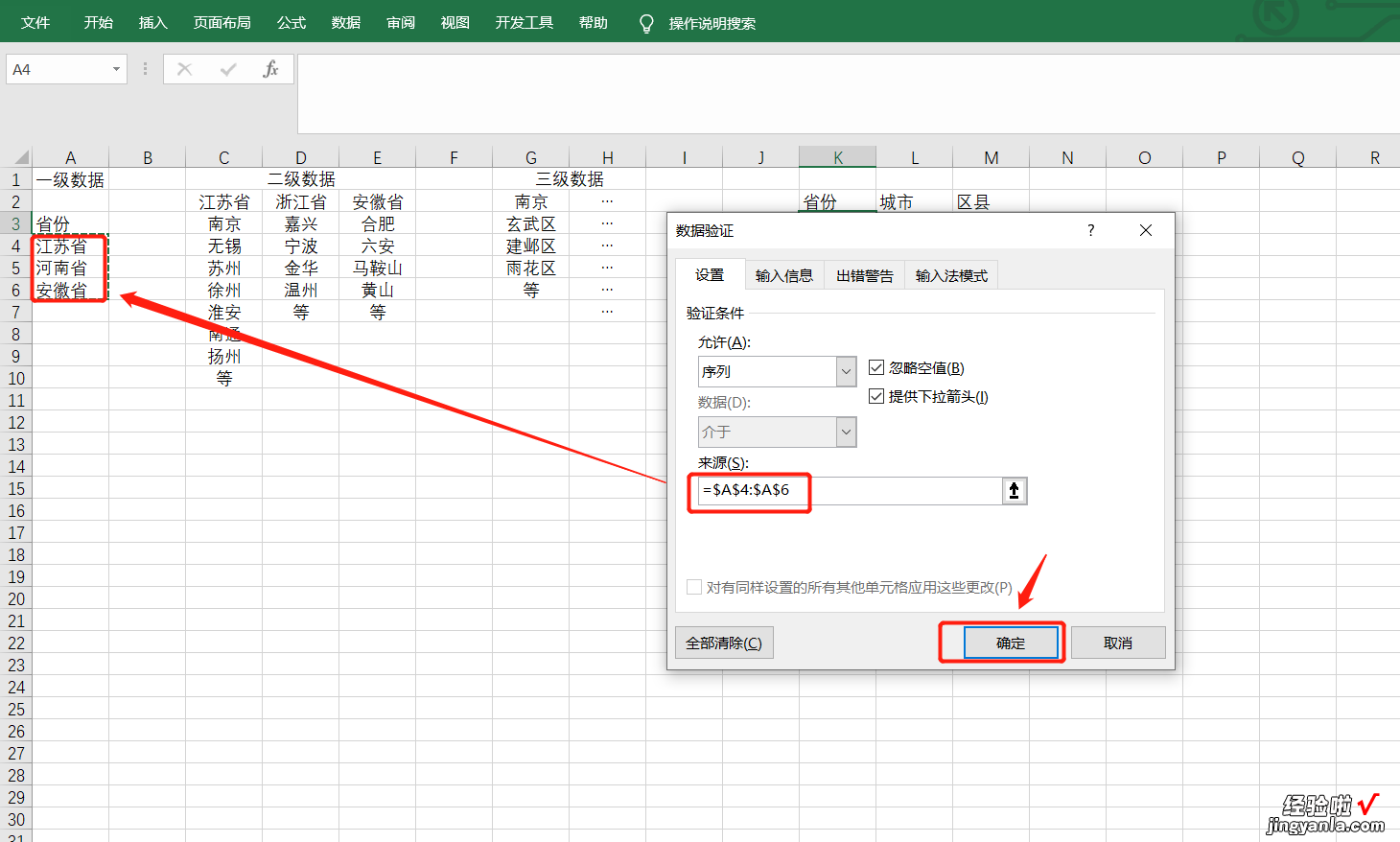
5、这样一级下拉选项就完成了,如下图所示 。
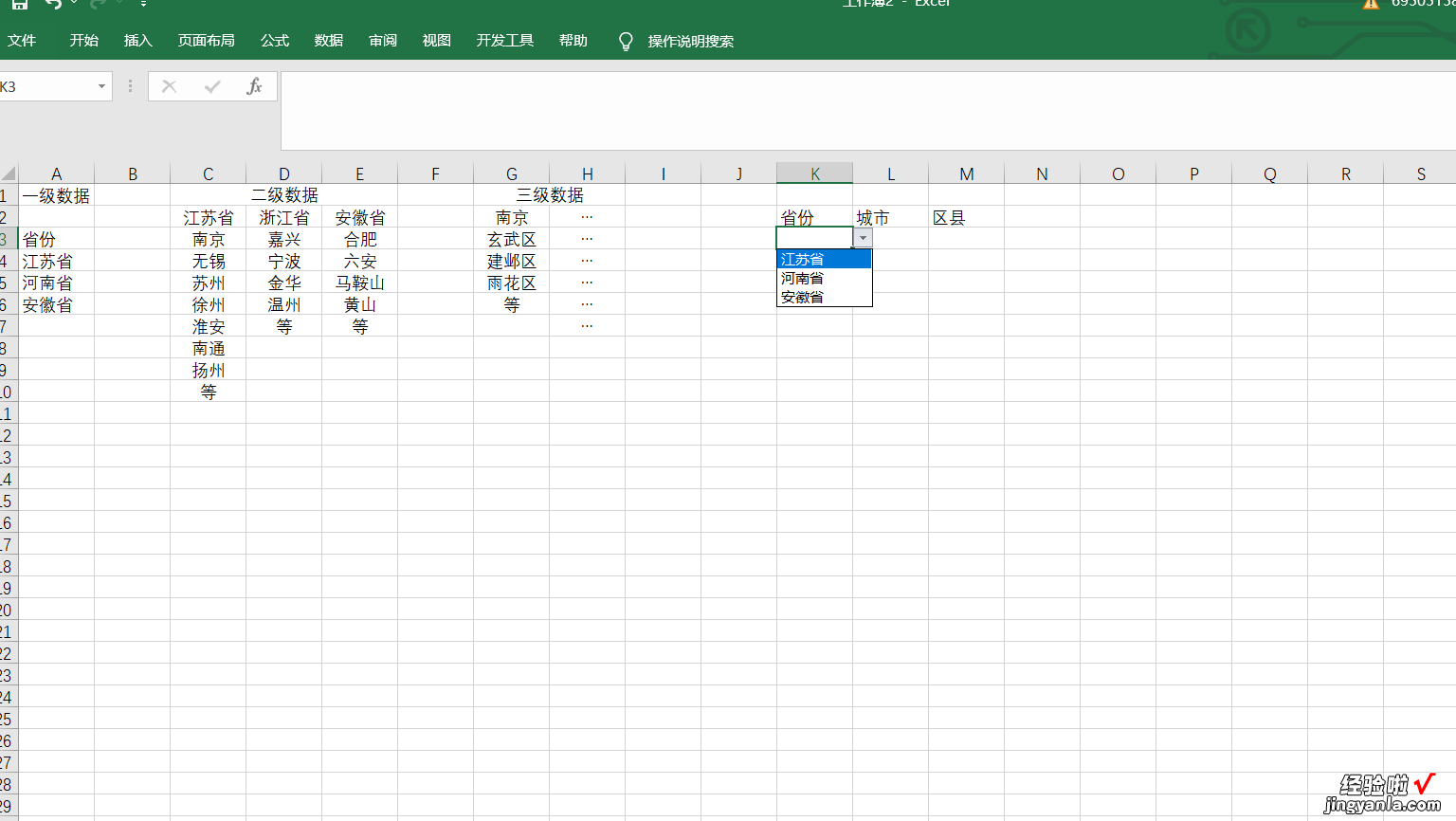
6、二级下拉选项 , 首先要为词条进行定义,以“江苏省”为例 。选中江苏省及其下属城市 , 并点击【公式】,如下图所示 。
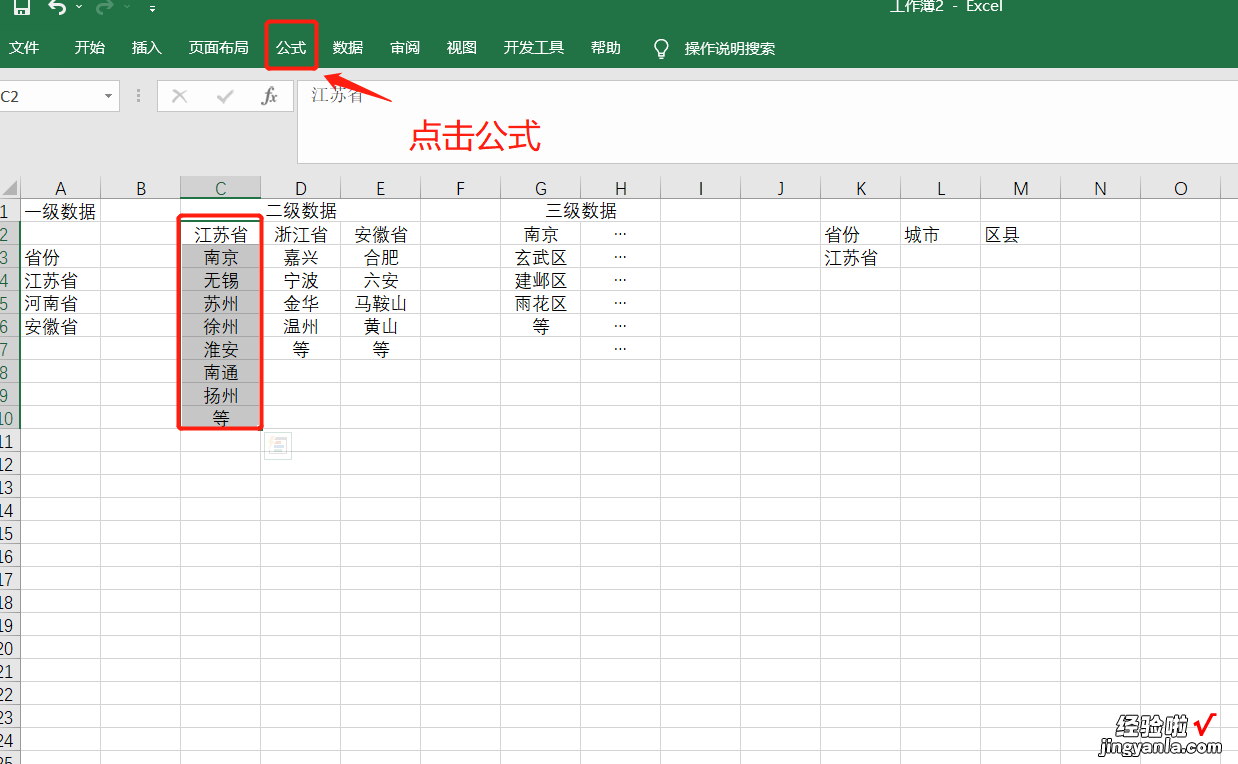
7、单机【根据所选内容创建】,如下图所示 。
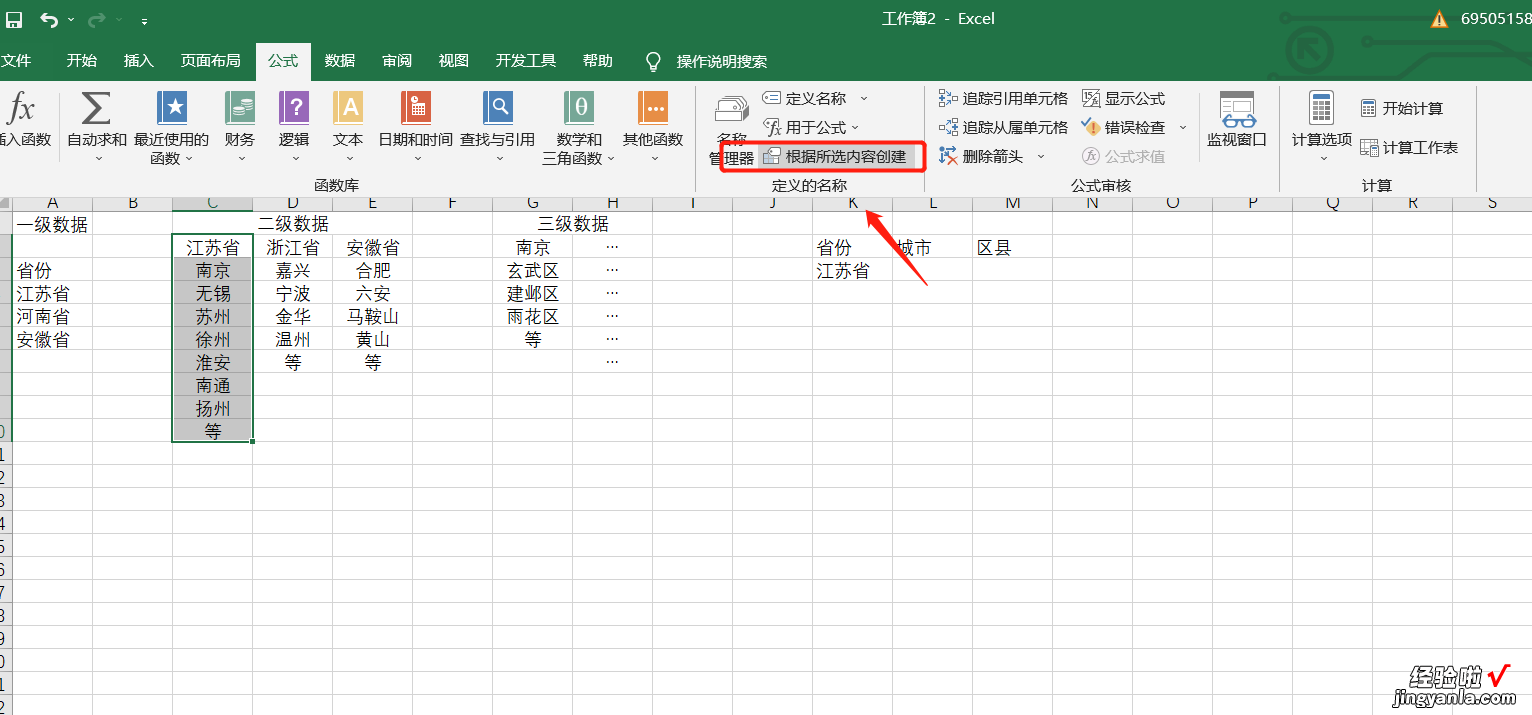
8、名称选择“首行”,然后点击确认,如下图所示 。
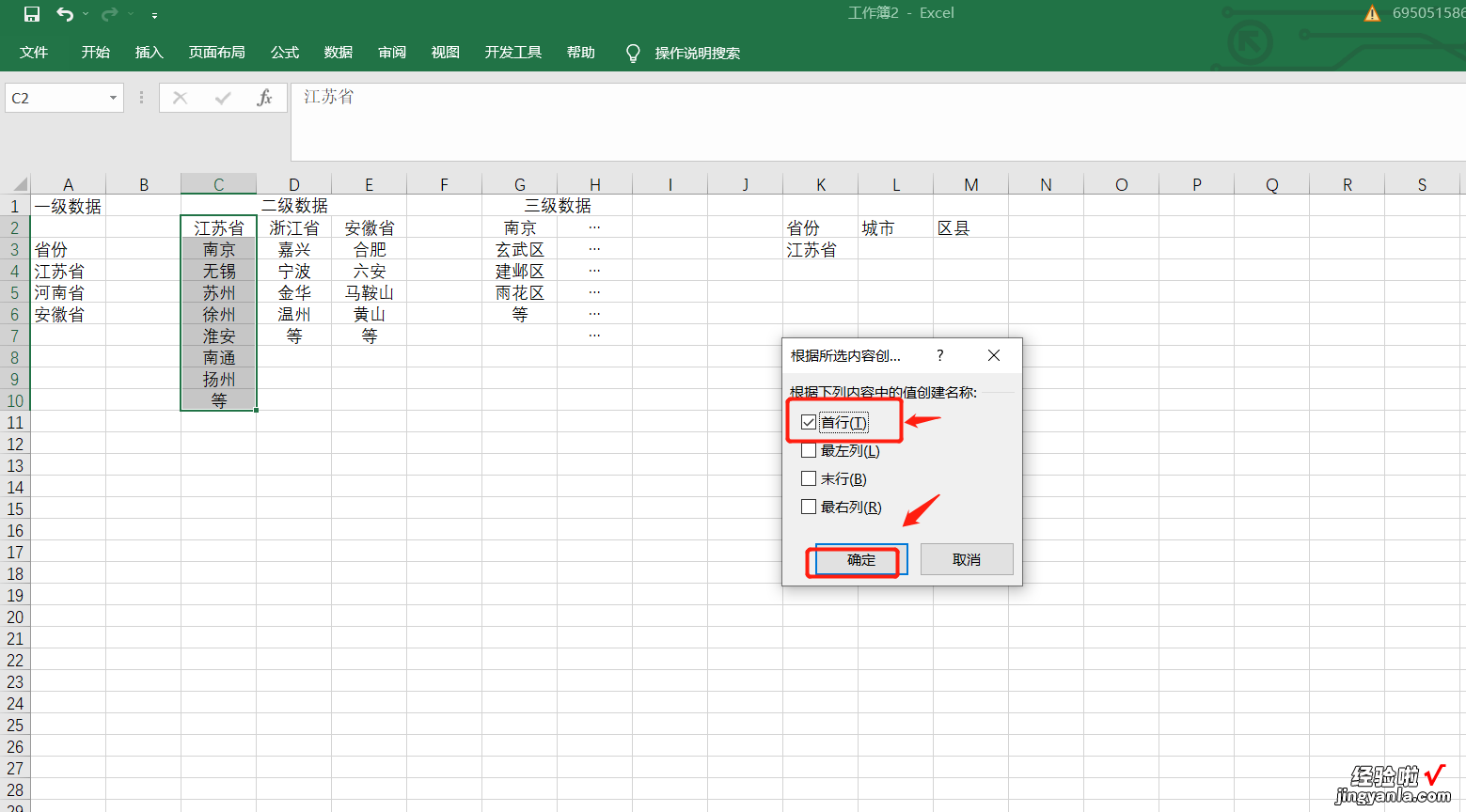
9、选中需要二级下拉选项的单元格,并点击【数据】,然后在【数据】一栏找到【数据验证】并点击,步骤与第二步相同 , 如下图所示 。
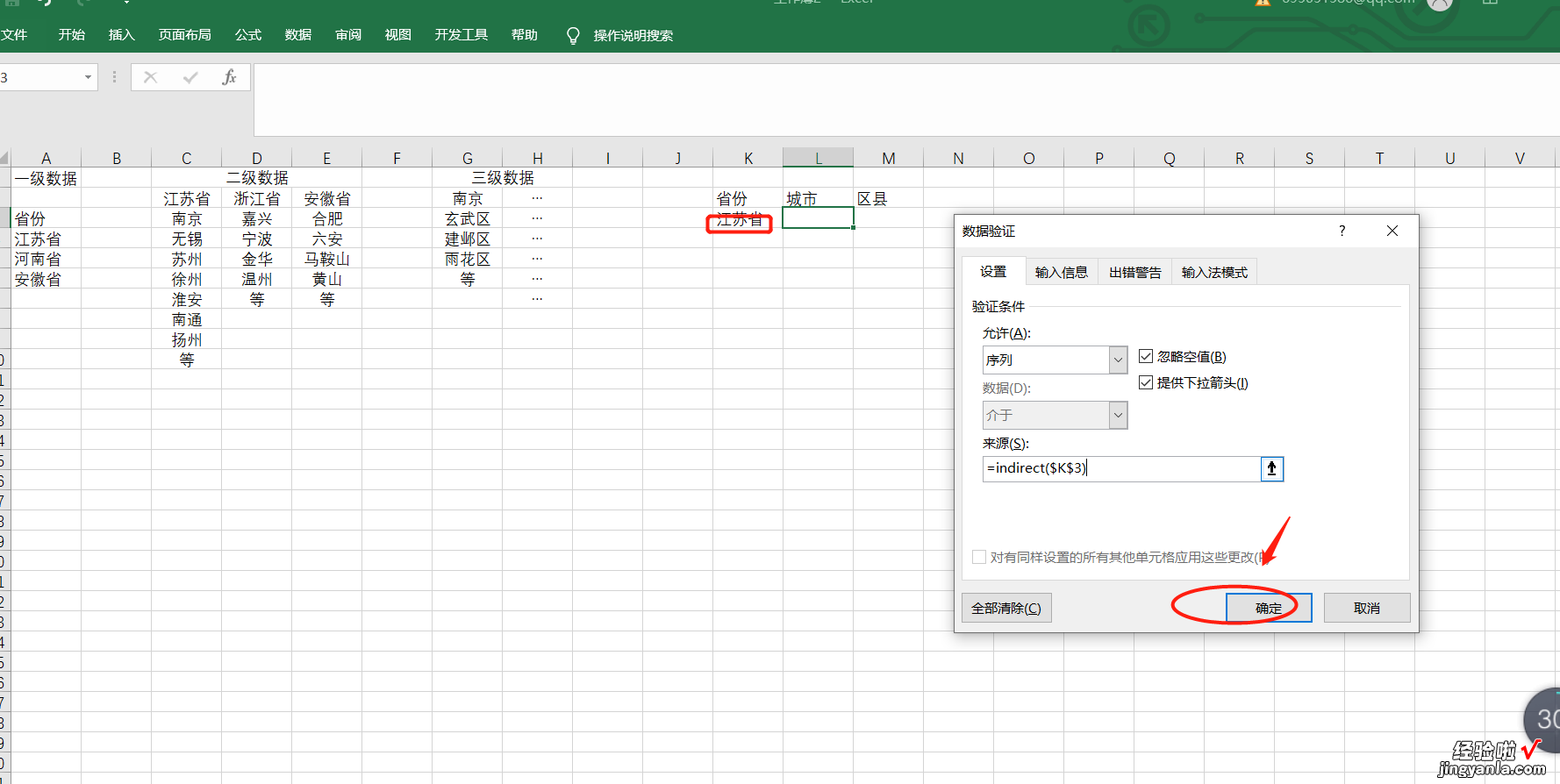
10、在验证条件里选择【序列】,在来源一栏输入=indirect(),选中需要引用的内容,把$(锁定符号)去掉,点击确定,即可设置二级下拉选项,如下图所示 。
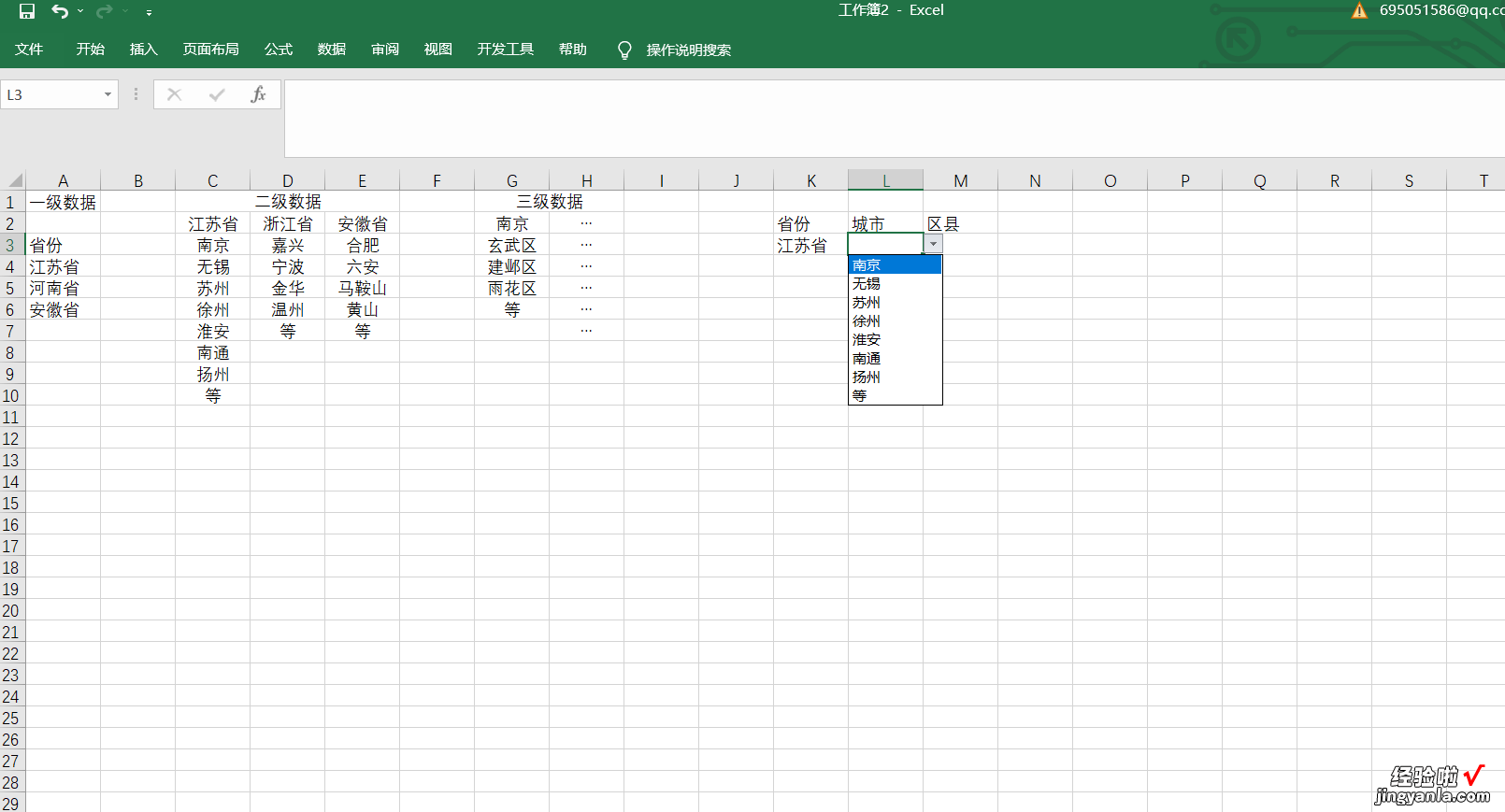
二、怎样在wps表格中设置下拉选项
【怎样在wps表格中设置下拉选项 wps下拉选项怎么设置】一:这里以WPS
EXCEL表格为例 , window
office
execl表格操作同理 。首先我们在表格中输入“下拉菜单测试”字样,当然这里输不输入文字无所谓 。
2
二:然后我们选中该单元格,也就是输入了文字的单元格 。
3
三:再从表格上方的功能键找到“数据”这个选项并打开它,如果是window
office
execl表格,那么这时会弹出一个“数据”下拉列表,而WPS这里则是直接在下方展示 , 不会弹出下拉列表 。
4
四:再从数据选项找到“自动筛选”(window
office
execl表格要先从数据选项找到“筛选”,再从“筛选”中找到“自动筛选”),找到后点击它即可完成下拉菜单设置 。
5
五:最后就可以根据自己的需要设置下拉菜单了 。
