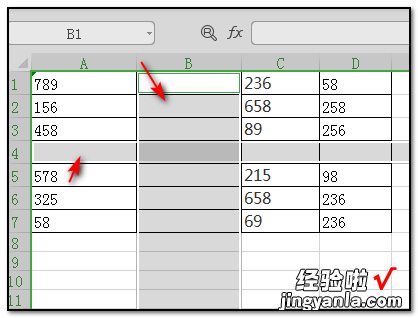经验直达:
- excel表格怎么插列
- excel怎么插入行和列
一、excel表格怎么插列
你好
在工作表里面插入行或者列,会有一些不同的操作方法 。今天就来介绍一下关于插入行或列的细节 。
插入一行或一列
方法一
1.如果是要插入行 , 选中需要插入位置的下面一整行;如果是要插入列 , 选中需要插入位置的右侧一整列 , 然后右键单击,出现菜单选项 。或者也可以直接进行右键单击出现菜单选项 。
2.在弹出的菜单选项中选择“插入”就可以了 。
方法二
1.如果要插入行,选中需要插入位置的下面一整行 , 或者下面一行里的任一单元格;如果要插入列,就选择需要插入位置右侧一整列 , 或者这一列的任一单元格 。
2.点击工具栏中的“插入”,然后如果是插入行 , 就选择“插入工作表行”,插入列的话就选择“插入工作表列” 。
方法三
1.如果要插入行,选中下面一行里的任一单元格;如果要插入列,就选择右侧一列的任一单元格,然后右键单击选中的单元格 。或者也可以直接右键单击单元格 。
2.在选项里面选择“插入” 。
3.然后在“插入”弹框里面选择“整行”或“整列” 。
方法四
这个方法,就是将“插入工作表行/列”命令添加到快速访问工具栏中 。
1.点击“插入”命令 。
2.然后右键单击“插入工作表行”或“插入工作表列” 。
3.之后选择“添加到快速访问工具栏”就可以了 。
这样下次需要插入行或列的时候 , 选中相关的单元格或者行和列,然后直接在快速访问工具栏中进行选择就可以了 。
插入多行或多列
如果需要插入一定数量的行或者列,可以先选中相同数量的单元格或者行或列,然后再执行插入命令 。这样Excel就会根据已选的行数或列数来进行判断 , 插入相同数量的行或列 。
在实际工作中,都可以根据具体需要 , 来灵活的选择,以便更好地提高工作效率 。
二、excel怎么插入行和列
可以通过鼠标的右键进行行和列的插入 , 具体操作方法步骤如下:
工具/原材料
excel2018版、电脑 。
1、打开电脑找到并点击excel2018新建的工作表;
【excel怎么插入行和列 excel表格怎么插列】
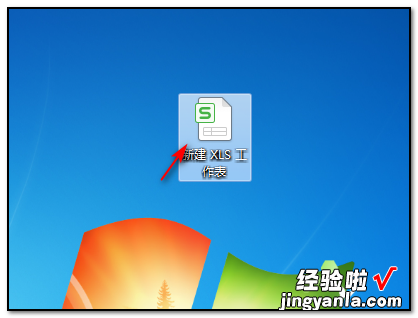
2、双击打开excel新建工作表以后,为了便于举例示范先在空白表格内编辑任意文字内容;
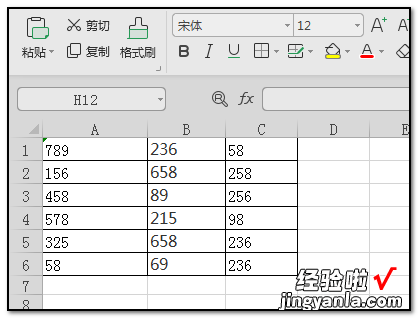
3、编辑好文字表格以后 , 以在A4的单元格内插入一行为列,鼠标点击右键在下拉选项中点击插入“行”的命令 , 也可以设置插入的行数;
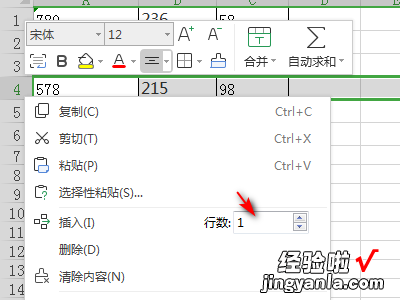
4、插入行以后,同理在B列的单元格点击鼠标右键 , 在下拉选项中点击插入”列“的命令;
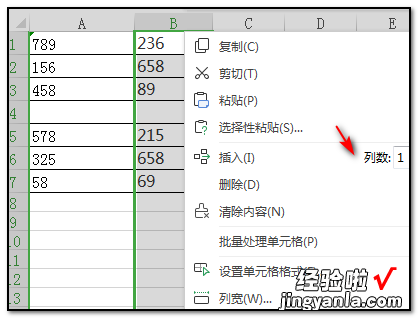
5、点击插入的命令以后,此时表格内已经成功插入行和列 。