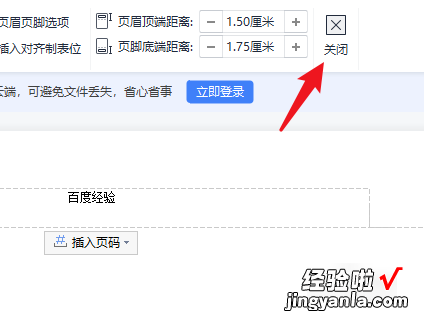经验直达:
- 毕业论文wps页眉页脚怎么设置
- wps怎么设置页眉
一、毕业论文wps页眉页脚怎么设置
假如你想从头开始就加入页眉页脚的话 , 很简单,只要用wps打开你的文档,然后在图中标记的位置双击就可以了
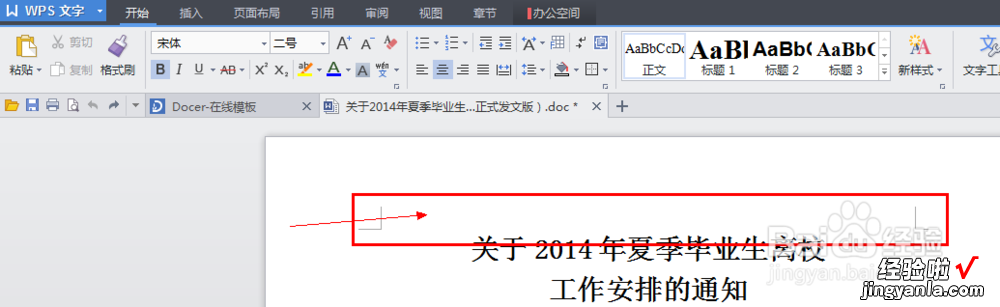
1.双击后就显示了页眉了,在页眉位置输入你需要插入的文字就行
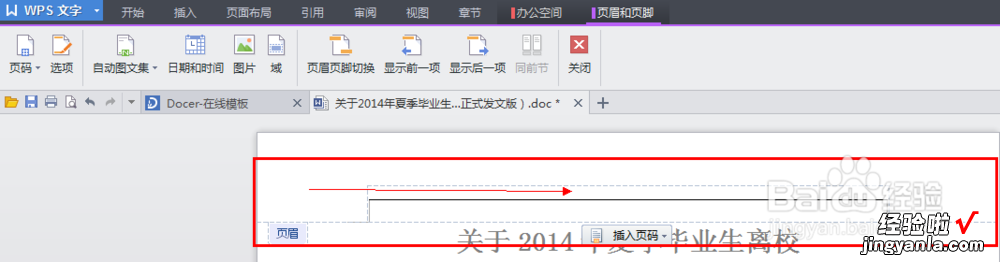
当然,还有一种复杂点的就是从自己从任务栏里找到插入---页眉页脚进行操作 , 同样也是可以的,但第一种相对简单方便些
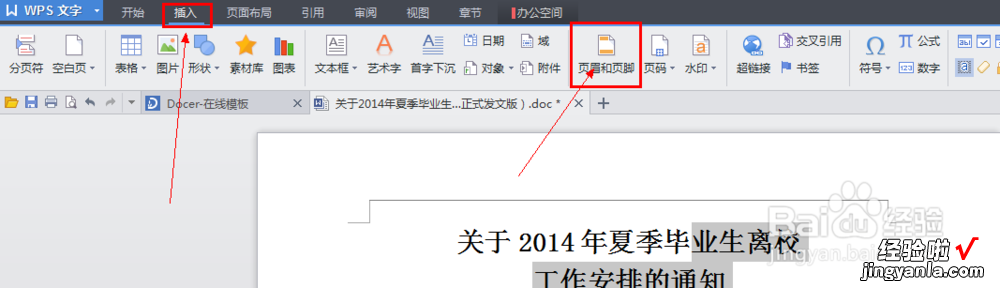
2.以上方法是在你不要做任何调整的情况下执行的,假如你需要做些调整,比如在毕业论文设计中你想在文档的目录正文开始插入而不是从摘要地方插入
3.首先,找到你想要插入页眉所在页(比如从目录页开始插入,也可以从正文页开始插入) , 然后按图所示操作(ps:从目录页开始插入),把光标移动目录前面 , 点击“章节”,选择“下一页分节符”
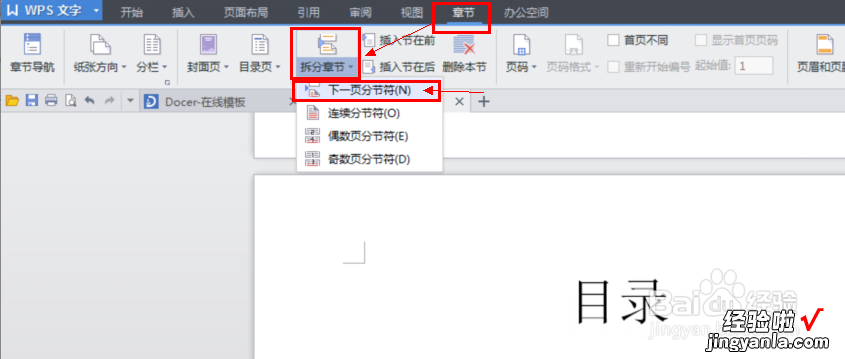
4.操作完成后 , 图中标记位置会出现第二节字样

【wps怎么设置页眉 毕业论文wps页眉页脚怎么设置】

此时,你只要取消图中所示的两个位置上的勾就行了,但你要记住你是在设置页眉还是页脚哦

5.当你把那个“页眉同前节”的勾取消后,你只要在目录页设置页眉就可以了,目录页之前的页眉是不会出现的,所以这个方法可以解决你想要在任何页面之后设置页眉而之前页面不会显现 。比如正文之后显示而正文之前不显示 , 只要在正文部分进行章节-拆分章节-下一页分节符操作就行了
二、wps怎么设置页眉
WPS页眉通过页眉页脚的功能就可以进行设置,本答案使用win10系统电脑进行演示 , 以下为详细步骤说明:
工具/原料:戴尔灵越7400、Windows10、WPS office13.0.503.101
1、点击插入
在WPS软件内 , 选择上方的插入选项 。
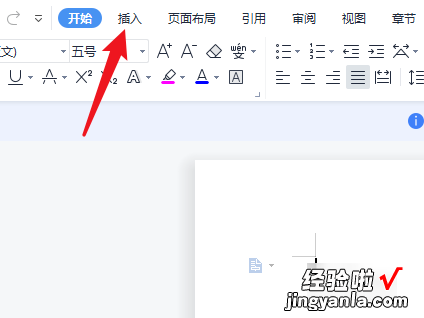
2、点击页眉页脚
选择上方的页眉页脚图标 。
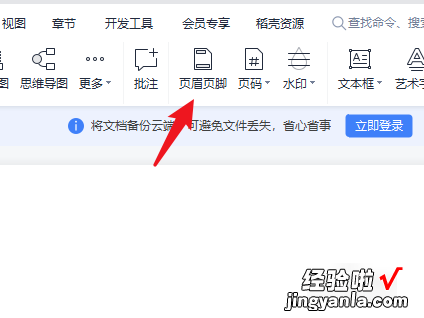
3、输入页眉内容
在顶部输入需要设置的页面内容 。
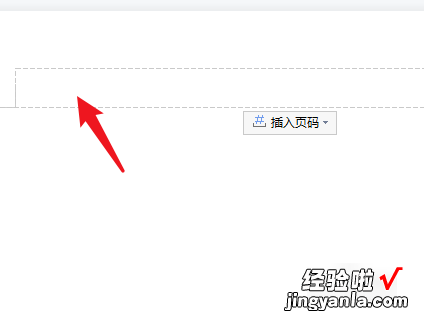
4、设置页眉样式
选中页眉文字后,选择居中对齐的样式 。
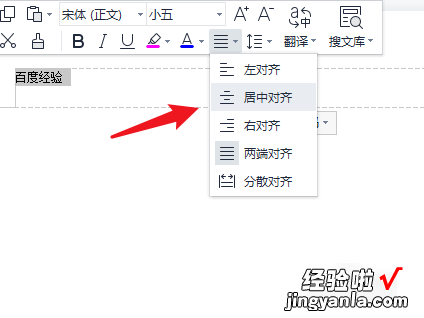
5、点击关闭
选择上方的关闭图标即可完成操作 。